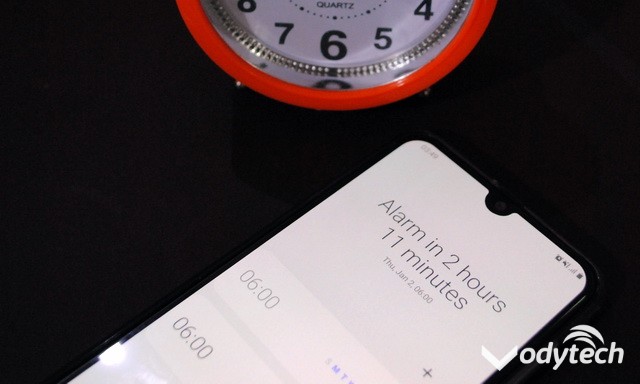Google Messages is the all-in-one Messaging app by Google which is designed to help users communicate more effectively. Before Google Messages, there was not an all-in-one messages app, and users had to rely on third-party apps for communication, but now that the Google Messages app is here, things are changing. Using Google Messages, you can easily send messages, photos, videos, audio messages, and more using a single app. In this Vodytech Guide, you will learn How to use Google Messages App. Let’s get started.
How do Google Messages work?
Before we get to working of Google Messages, it’s important that you know why Google developed Google Messages. iPhone users have the iMessage, but Android didn’t have any similar service, and there was a need foran instant messaging service that would compete with iMessage and offer similar functionality to Android users.
Now let’s get to the working of Google Messages. Google Messages work very similarly to the iMessage, and it allows users to send text messages, videos, GIFs, stickers, emojis, and other stuff to other Google Messages users. It also allows users to accept payment via Google Pay.
How to Get Started with Google Messages
Now that you know how Google Messages works, let’s explain how you get started with Google Messages. Google Messages is the default Messaging app by Google, and it comes pre-installed on Android Smartphones. However, if you don’t have one on your smartphone, you can install it from Google Play Store. Once you have it on your phone, here’s how you can use it to send messages.
- Open Google Messages App on your smartphone.
- As you want to send a message, tap on the Start Chat option.
- Now you will have to select to whom you want to send the message. You can either send it to an individual or group of people. You can select the individual from the list, or you can search the name using the search bar on the top.
- Once you select the individual, the text space will open. Here you can simply type text, add emojis, record a voice message, send photos, send files, send locations, and more.
- Now tap on the arrow icon next to the emoji icon to send your message.
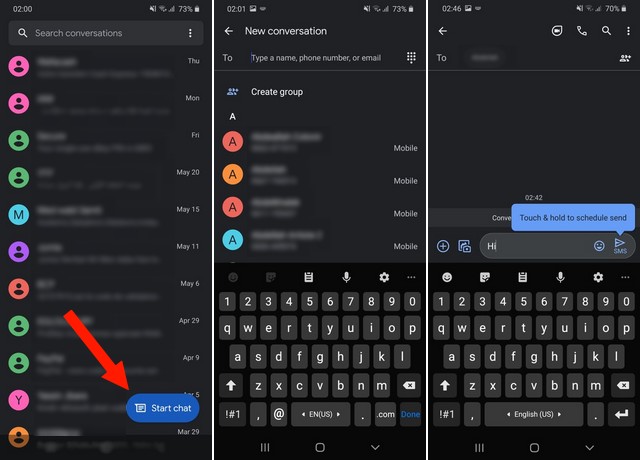
How to Add Contacts in Google Messages
If you have received contact information in the Google Messages or you just want to add any number from Google Messages, here’s how you will do it.
- Open your Google Messages App.
- Now open the conversation.
- Tap the three dots option in the top-right corner.
- Here you will see many options, tap Add Contact.
- Now fill in all the information and then tap Save.
- That’s it.
How to Add Contacts from Group Message in Google Messages
If you want to Add Contacts from Group Message, the process is very simple. Here’s how you can do it.
- Open Google Messages App on your smartphone.
- Now go to a group conversation and tap the three dots icon at the top-right corner.
- Here you will see various options. Tap More and then tap Group Details.
- Now tap on the number which you want to add and then tap Add to Contacts.
- Fill in all the details and tap Save to save the contact.
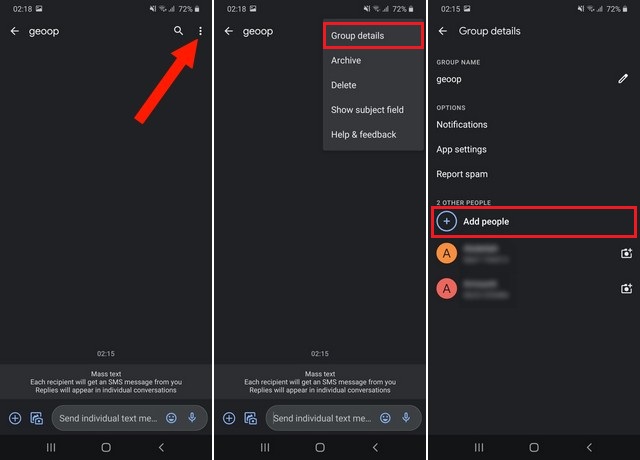
How to Block Numbers in Google Messages
Google Messages also allow you to Block Numbers, and once it’s removed, you won’t be bothered with messages from that number again. While blocking the number, you can also add that number to Spam Database maintained by Google. Here’s how you can block Numbers in Google Messages.
- Open Google Messages on your smartphone.
- Now open the conversation and tap on more icons at the top-right corner.
- Tap Details and then tap Block & Report Spam.
- The system will ask you for confirmation. Tap OK to confirm.
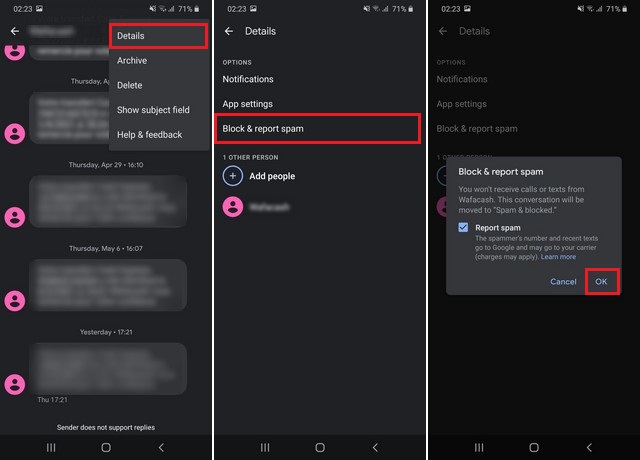
How to Enable Dark Mode on Google Messages
Google Messages comes with tons of promising features, and Dark Mode is one of them. Dark Mode is pretty popular these days, and it basically comes with dark colors, which are easy on the eyes. If you want to enable Dark Mode on Google Messages, the process is pretty simple. Here’s how you can do it.
- Open the Google Messages app on your smartphone.
- Tap on the three dots icon at the top right corner to access options.
- Now tap Choose Theme.
- A prompt will appear on the screen featuring three options
- Light: It’s the Light and default theme of Google Messages.
- Dark: It’s the Dark Mode of Google Messages.
- System Default: If you enable this feature, Google Messages will set the theme according to the default theme of the system.
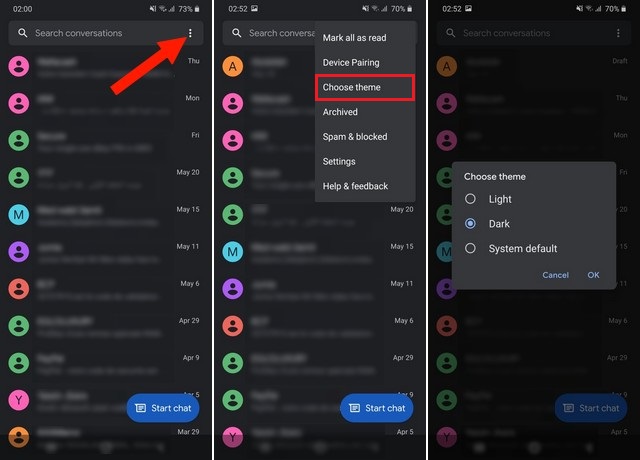
How to Use Google Messages on your Computer?
Google Messages also work pretty well on a computer, and you can easily connect it with your computer by scanning the QR Code. Here’s how you can use Google Messages on your computer.
- Open Messages.google.com in your web browser.
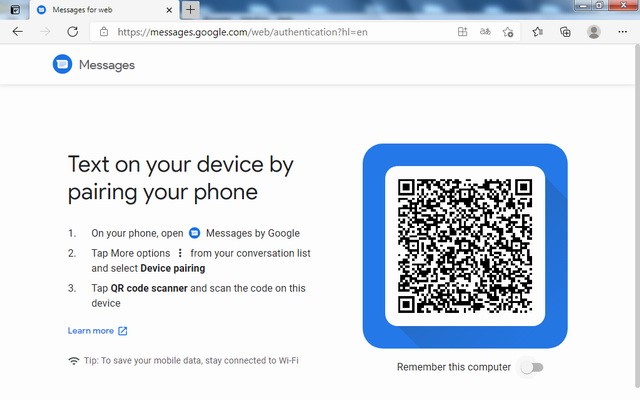
- Now open the Google Messages app on your smartphone
- Tap the three dots icon at the top right corner and tap Messages for Web or Device Pairing.
- Now scan the QR Code with the scanner on your smartphone.
- That’s it. Your computer will get connected with Google Messages, and you can send messages directly from your Web Browser to your Friends.
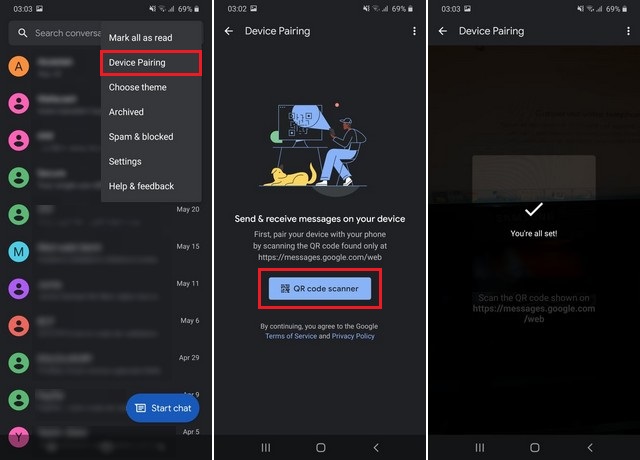
How Secure is Google Messages App?
Like other Google Apps, Google Messages App is also pretty secure. The app uses Transport Layer Security (TLS) encryption to protect your messages. It means that all the communication between the app and the server is protected by an encrypted channel making it impossible for anyone to know what you are sending.
Conclusion
That’s all, folks. Google Messages is still a relatively newer app, but it has improved a lot over the last few months, and we can expect more improvement in the coming days and months. Let us know your thoughts on Google Messages in the comments. Also, don’t forget to check our recommended 10 Best Text Messaging Apps for Android.