Digital Assistants have improved a lot over the years, and now they are better than ever. Now, one of the main factors which played a huge role in improving these Digital Assistants is what you have said to them over time. That’s right, many digital assistants record everything you say to them and then use that information to improve. If you didn’t know that and you want to delete everything you have ever said to your digital assistants, we can help. In this Vodytech guide, you will learn how to delete everything you’ve ever said to your digital Assistants.
How to delete everything you’ve ever said to Google Assistant
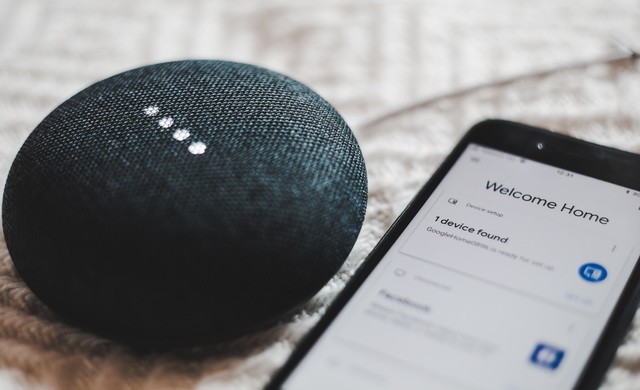
Let’s start with Google Assistant, which is arguably one of the most popular and best Digital Assistants out there. Like other Digital Assistants, Google Assistants also records everything you say to it, but you can easily delete it by following simple steps. Here’s how you can do it.
- Go to myaccount.google.com to access your Google Settings.
- In the settings, go to the Data & Personalization section.
- Now find Manage your Activity Controls and click it.
- Scroll down and un-tick Include Audio Settings.
If you want Google to delete everything related to you automatically, click on the Auto-Delete section right below Include Audio Settings and select the duration. Once you click next, google will show the previous activities, which you can delete. That’s it.
If you want to delete everything you’ve ever said to Google Assistant, here’s how you can do it.
- Go to myactivity.google.com
- Now find Filter by date & product and click it.
- Check the box next to Assistant and click apply.
- Now the next step is to click On Delete, and that’s it.
Google will delete everything which you have ever said to your Google Assistant. Also, if you enable the Auto-Delete option, Google will delete your data after a set period which you choose while enabling the setting.
How to delete everything you’ve ever said to Amazon Alexa

Amazon Alexa is another very popular Digital Assistant which you will mostly find in Smart Homes. It’s a very useful assistant, but like others, it also collects the information you say to it. Here’s how you can delete everything you’ve ever said to Amazon Alexa.
- Go to Amazon Alexa Privacy Settings.
- Now go to the privacy settings tab and then click on Manage Settings.
- Click on Manage your Alexa Data and then click Here under Voice Recordings.
- Here you can filter your data by date, or you can simply select all history.
- Once you are done with selecting, click Delete all of my recordings and click “Yes” to confirm.
Amazon also allows you to instruct Alexa to delete your recordings, but first, you will have to enable it from settings. Here’s how you can do it.
- Open Alexa App on your device.
- Now go to Settings and click Alexa Privacy.
- Click Review Voice History and toggle Enable Deletion by Voice to turn it on.
Now say, Alexa, Please Delete my Voice History, and Alexa will do it for you.
How to delete everything you’ve ever said to Microsoft Cortana
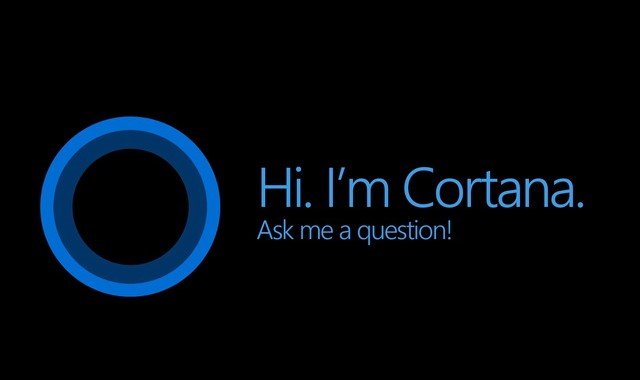
Microsoft Cortana is a relatively new player in the Digital Assistants Market, but it has improved a lot in the last few months. You will find it on Windows PCs, and you can use it to quickly access settings and find other stuff for you. If you want to delete everything you’ve ever said to Microsoft Cortana, here’s how you can do it.
- Go to the Privacy section of your Microsoft Account by typing account.microsoft.com/privacy/.
- Now go to the My Activity section and select Voice.
- The portal will show you all the data associated with Cortana.
- Click Clear Activity to delete all data.
- That’s it.
How to delete everything you’ve ever said to Apple Siri

Siri is the Digital Assistant by Apple, and you will find it on a vast range of products by the company, including iPhone, MacBooks, iMacs, HomePod, and Apple Watch. If you have of the mentioned devices and you want to delete everything you’ve ever said to Siri, then follow the following steps to delete your data. As the process of deleting data for each device varies, we will share the steps for each device separately.
Delete everything you’ve ever said to Siri on iPhone
- Open Settings on your iPhone.
- Now find your way to the Siri & Search section and then select Siri & Dictation History.
- Tap on Delete Siri & Dictation History to delete everything you’ve ever said to Siri on your iPhone.
- That’s it.
Delete everything you’ve ever said to Siri on MacBook or iMac
- Unlock your MacBook or iMac.
- Go to System Preferences and then go to the Siri section.
- Here click on Delete Siri & Dictation History to delete all of your data.
- That’s it.
Delete everything you’ve ever said to Siri on HomePod
- Open the Home App on your device.
- Go to the HomePod Settings and then go to Siri History.
- Now tap on Delete Siri History to delete all Siri Data on your HomePod.
Delete everything you’ve ever said to Siri on Apple Watch
- Open Settings of your Apple Watch.
- Go to the Siri section and then select Siri & Dictation History.
- Now tap on Delete Siri & Dictation History remove everything you’ve ever said to Siri on Apple Watch.
- That’s it.
Delete everything you’ve ever said to Siri on Apple TV
- Open Settings of your Apple TV.
- Now find your way to the General section and then select Siri History.
- Click Delete Siri & Dictation History to remove everything you’ve ever said to Siri on your Apple TV.
How to delete everything you’ve ever said to Samsung’s Bixby
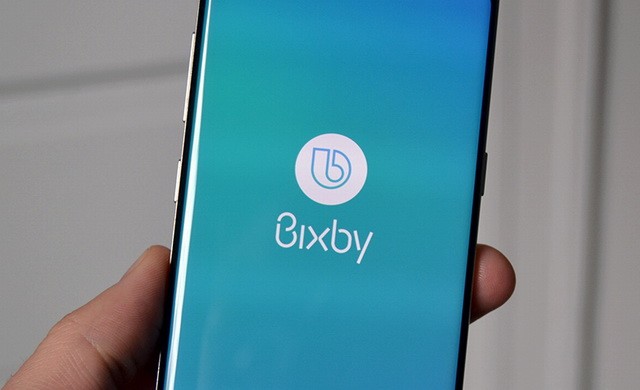
Samsung’s Bixby is another Digital Assistant which you will find on Samsung Devices. Here’s how you can delete everything you’ve ever said to Bixby.
- Open Bixby Voice on your device.
- Now tap on the menu button and select the device for which you want to delete the Bixby Data.
- Once you have selected the device, go to Conversation History and tap on the menu icon at the top right corner.
- Select Clear All to delete all the data.
- That’s it.
Conclusion
That’s all, folks. In this guide, you learned how to delete everything you’ve ever said to Digital Assistants such as Google Assistant, Siri, Bixby, Alexa, and Cortana. If you have any questions, please let us know in the comments. Also, check this guide if you want to learn How to set Up and Use Apple Pay Cash on iPhone.

