Mac is a premium lineup by Apple, and the company offers a wide range of Mac options that you can consider. It’s also pretty popular among professionals and enthusiasts because it offers raw power without any compromise. If you are a Mac owner and you want to connect it with an external monitor, this guide is for you. In this Vodytech guide, you will learn how to connect an external monitor to your Mac. Let’s get started.
Here’s how to find how many displays you can connect with Mac
Before we get to the process of connecting an external monitor to your Mac, it’s important that you know how many external monitors you can connect to your Mac. It’s very important, especially if you plan to expand the number of external monitors connected to your Mac. Here’s how you can find out the number of displays you can connect with your Mac.
- Unlock your Mac and go to Apple Menu.
- Now go to About This Mac.
- Click on Support Tab and click on Specification.
- Now a web page will appear, and there you will be able to see the number of External Monitors you can connect with your Mac.
- That’s it.
How to Connect an External Monitor to your Mac
The whole process of connecting an External Monitor to a Mac is incredibly simple, provided that you follow all the steps correctly. In this section, you will learn How to Connect an External Monitor to your Mac.
Step 1. In the first step, you will have to determine what type of Port your Mac has. It’s a very important step because if you get an external monitor with a different port than the one you have on your Mac, it would be difficult for you to connect the monitor with your Mac.
Now, the process of determining the Port is very simple. If you have a Mac 2019 or later versions, then your Mac will have the thunderbolt 3 ports. Similarly, if you have an older version of the Mac, then it most probably has the Mini Display Port Connector on it. You can also simply google your Mac version to determine the type of ports it has.
Step 2. Once you know which Port your Mac has, you can get an external Monitor with the supported Port and connect it with your Mac.
Step 3. Now, if you are setting up an external monitor with a MacBook, then all you will have to do is to connect it with the monitor and then close down the lid. Also, make sure that the external Mouse and keyboard are connected to it. Once you close the lid, the display will start working, and you will be able to see everything on the screen.
Similarly, if you want to set up an external monitor as a second monitor on your Mac, then you will need to do it from the settings.
- Open System Preferences on your Mac.
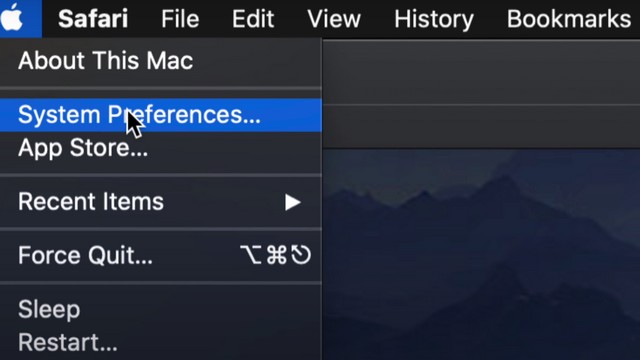
- Now go to the Display section.
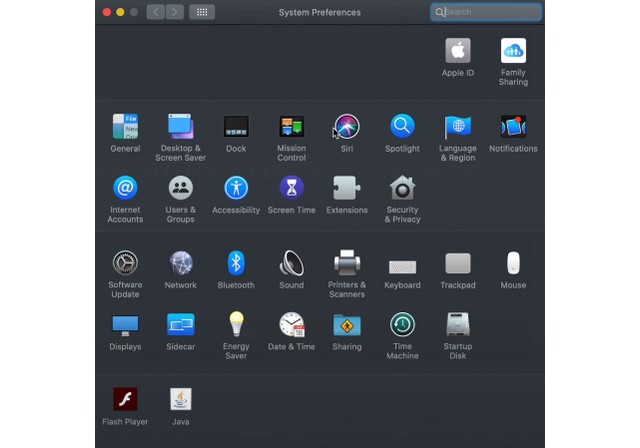
- Once you are in the Display section and then go to Arrangement Tab.
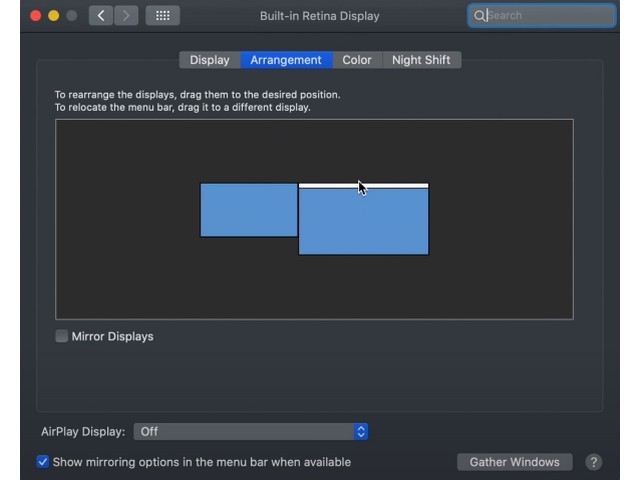
- Now uncheck the Mirror Displays box on the bottom left corner.
- That’s it.
Now you will be able to use your external monitor as a second monitor, and you will have enough space to open up and run all of your apps.
FAQ
How do I connect my external monitor with my MacBook Pro?
The process of connecting an external monitor with the MacBook Pro is very simple. Just connect your external monitor with your MacBook Pro and then connect the external Mouse and keyboard with it. Once it’s connected, just close the lid, and the display will start working.
Why won’t my MacBook Detect an External Display?
If you have followed all the steps, but still your MacBook is not detecting your external display, it could be due to the following issues.
- Make sure that the cable is connected securely with the Mac.
- Also, make sure that the cable you are using is not faulty.
Can I have dual Monitors with an iMac?
Yes, you can easily have dual Monitors with an iMac. Just connect the external monitors to your iMac > System Preferences > Display > arrangement tab and uncheck “Mirror Display”. Now your dual Monitors should start working.
Can I use a Non-Apple Monitor with a Mac?
Yes, it’s possible to connect a Non-Apple Monitor with a Mac. However, make sure that you have the compatible monitor with the right type of connector to ensure that it works with your Mac.
Can I use an HP Monitor with a Mac?
Yes, you can easily connect your HP Monitor with a Mac, and you should have no problem using it with your Mac. Just make sure that you pick the right connector type so that it could connect with your Mac without any issue.
Can I connect Multiple External Monitors with my Mac?
Yes, you can easily connect several External Monitors with your Mac, provided that your Mac supports it. The quick way to find it out is to go to Apple Menu > Support Tab > Specifications, and here you will see the number of External Monitors you can connect to your Mac.
Which Port Should my Monitor have to connect with Mac?
Previously Mac computers used to come with different ports, but the versions with 2019 and later started coming with Thunderbolt 3 ports. So if you have the latest Mac, then you will need a thunderbolt 3 cable to connect it with your External Monitor.
Conclusion
That’s all, folks. In this guide, you learned how to connect an External Monitor to your Mac. We also explained the process which you can use to find out the number of external Monitors you can connect with your Mac. If you have any further questions, please let us know in the comments. Also, if you want to learn how to secure your Mac Computer.




