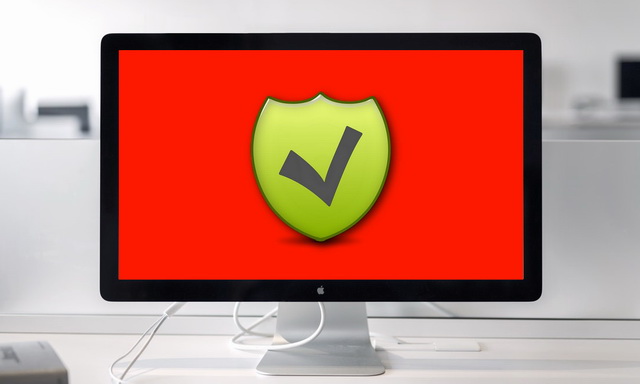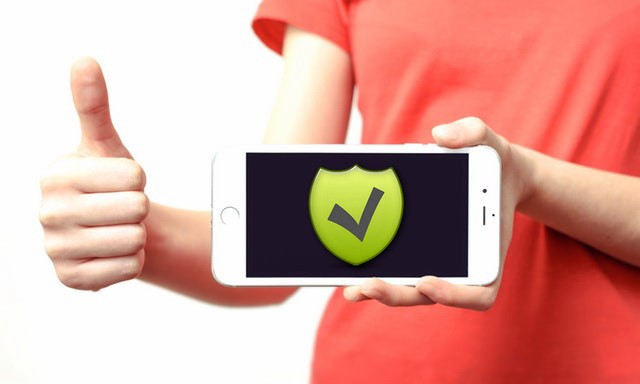Here is a guide on how to free up space on your iPhone. Whether you have an older 16GB iPhone or a brand new 256GB iPhone, getting a storage space error message sucks. When you run out of storage space, it halts your ability to enjoy the phone the way you want. Taking photos, downloading music, installing apps, and other everyday tasks on your iPhone require space.
iOS 11 has some new options that streamline the process of deleting files, apps, and other data to make it easier and faster for you to free up some storage space.
How to Free Up Space on iPhone
Here are steps to take to minimize your storage usage on your iPhone.
Go to Settings > General > iPhone Storage to see what apps and items are using most of your iPhone storage space.
Clearing out Messages
In a previous article regarding freeing up “Other” from your iPhone storage, the main culprit was the Messages app.
There are often many gigabytes of data that are sitting in the Messages Details (including audio, video and picture attachments) which are often taking up a good majority of space.
Clearing out unnecessary and old Message threads with attachments will surely free up some additional space, leaving you more room to work with.
Deleting Unused Apps
In a world where there is an app for everything, it is tempting to have a good number of apps consistently downloaded on your iPhone, ready to be used at a tap of the finger.
In my usage on various sized iPhones, I’ve found that this is not always a best practice as a lot of apps (especially games) are becoming increasingly larger in size.
As the iPhone hardware increases in capabilities, the apps must follow suite and increase app size due to increased resolution of art, higher quality audio, richer user interfaces and more.
Deleting any apps you do not use on a regular basis honestly will not decrease your experience due to the availability of wi-fi and the re-downloadability of the apps from the App Store. You will benefit greatly from not having excess games and face-swap apps and will be able to save more media from your daily life.
How to review and delete music on iPhone
If you have any albums or songs that you have downloaded onto your iPhone that can take up a lot of space. You can review all your music on your iPhone in the storage settings.
- Launch Setting from your Home screen.
- Tap General.
- Tap iPhone Storage.
- Tap Music. You may need to scroll down the page to see it.
From here you’ll see all the songs that are downloaded onto your iPhone sorted by artist. You can choose to delete them if you want to.