In this guide, you will learn how to take a screenshot on the Galaxy Note 8. The screenshot is one of the basic but most useful features in smartphones. We use it to share our favorite Memes as well as for sharing the ideas or other details with our colleagues. Galaxy Note 8 is a flagship smartphone, it comes with a big screen and a lot of premium features. It offers three different ways to take the screenshots and we will tell you how you can take it.
How to Take a Screenshot on the Galaxy Note 8 using the Hardware Buttons
Just like other Android smartphones out there, Galaxy Note 8 also uses the traditional method of taking screenshots with the Physical button. This method is the most convenient one as you all have to do is to capture the buttons and the system will take the screenshot. Here’s how you can do it.
- Open the content you want to capture on the screenshot.
- Now press and hold the Volume down and Power buttons at the same time. The screen will shrink and the system will take the screenshot.
- Done!
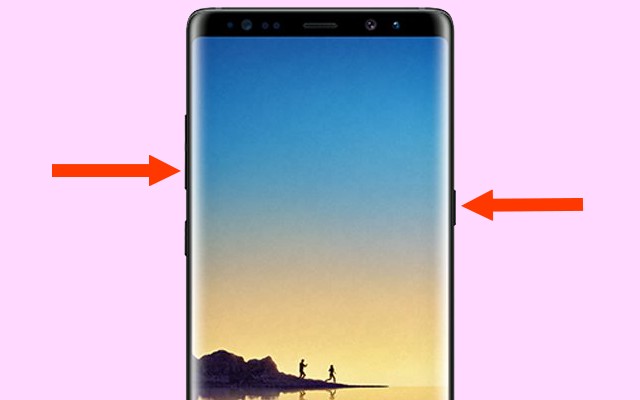
How to Take a Screenshot on the Galaxy Note 8 using Palm Gestures
The traditional method of taking the screenshot is the convenient one but Galaxy Note 8 also offers the fancy method which can be good for those who don’t like to use the traditional method. In this method, you will use the palm of your hand to capture the screenshot. The first step is to enable the Palm Gesture from the settings.
- Go to the Settings.
- Find the Advanced features section and open it
- Now find the Palm Swipe to Capture and toggle it to turn it on.
You have successfully enabled the Palm Gesture. Now, you can take the screenshot using it.
- Open the content on your display which you want to capture.
- Extend your palm to the screen and swipe on it with the side of your hand.
- Done!
How to Take a Screenshot on the Galaxy Note 8 using the Smart Select
Galaxy Note also comes with Smart Select feature which allows you to take screenshots in ovals and squares. This feature is very handy if you want to only capture the specific part in the screenshot.
- Open the content you want to capture, on the display.
- Now open the Edge panel and keep sliding until you find the Smart Select section. Alternatively, take out the S Pen and then choose the Smart Select.
- Now select the mode you prefer and select the area you want to capture.
- Follow the instructions to successfully capture the screenshot.
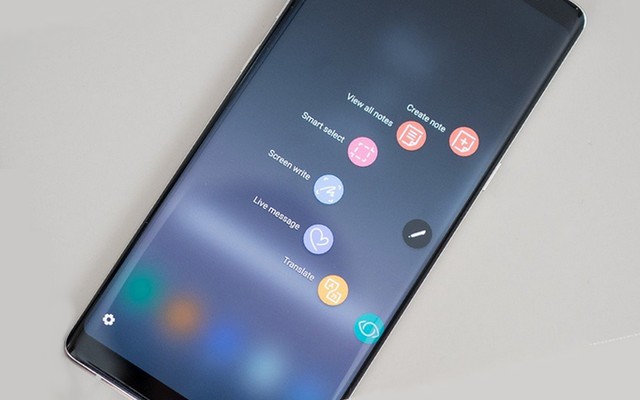
Conclusion
That’s how you can capture the screenshot on the Galaxy Note 8. You can use any of the above-mentioned methods to capture the screenshot and then edit them. If you have any questions, please let us know in the comment section below. Also, if you want to learn how to update the software on Samsung Galaxy Note 8, then visit our website.




