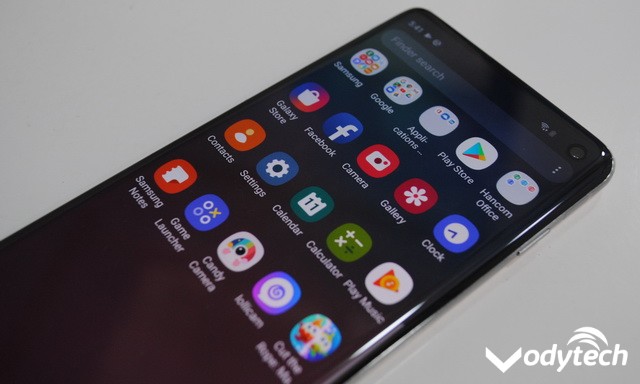Samsung is one of the biggest smartphone companies in the world, and it offers dozens of great smartphones for different targeted audiences. These smartphones offer a number of ways to take a screenshot, and we will share all of them with you. In this Vodytech guide, you will learn how to take a screenshot on Samsung Phones. Let’s get started.
How to Take Screenshots on Samsung Phones using Bixby
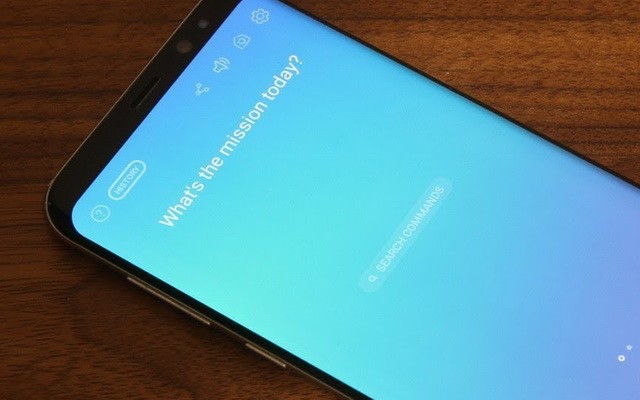
Bixby is the official digital assistant of Samsung smartphones, and you will find it on most modern Samsung smartphones. It’s a very capable digital assistant that you can use for many purposes, including taking screenshots. Here’s how you can take a screenshot with Bixby.
- Open the content you want to screenshot.
- Say, “Hey Bixby, take a screenshot.”
- That’s it.
How to Take Screenshots on Samsung Phones using S Pen

S Pen is the physical stylus that you get in Samsung Note Series. You can use the S Pen for various purposes, including screenshots. Here’s how you can take a screenshot using S Pen.
- Open the content you want to screenshot.
- Now take out the S Pen, and the menu will appear on the screen.
- Select the Smart Select option from the menu and then select the area which you want in the screenshot.
- You also get the option to add the handwriting or drawing on the screenshot.
- That’s it.
How to Take Screenshots on Samsung Phones using Palm Swipe
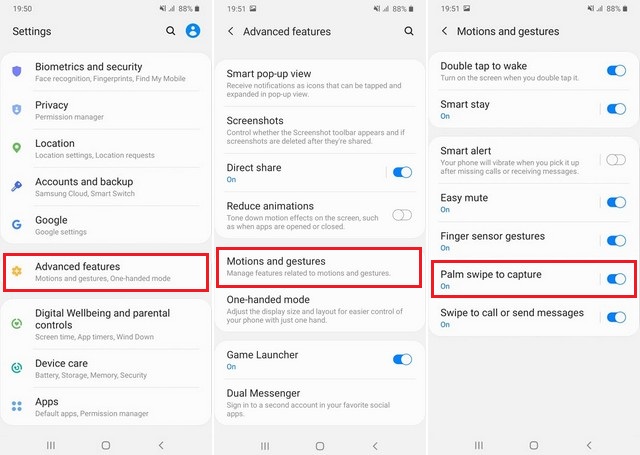
Palm Swipe is another feature that you will find on many Samsung smartphones. It’s basically a gesture that you can perform to capture a screenshot. But, first, you will have to enable it. Go to Settings > Advanced Features > Palm Swipe to Capture and toggle it blue to turn it on. Once it’s turned on, you can use it to capture a screenshot.
- Open the content you want to screenshot.
- Now put your palm on the side of your smartphone’s screen and swipe it across the screen.
- The system will detect the gesture and will capture the screenshot for you.
How to Take Screenshot on Samsung Phones using Smart Capture
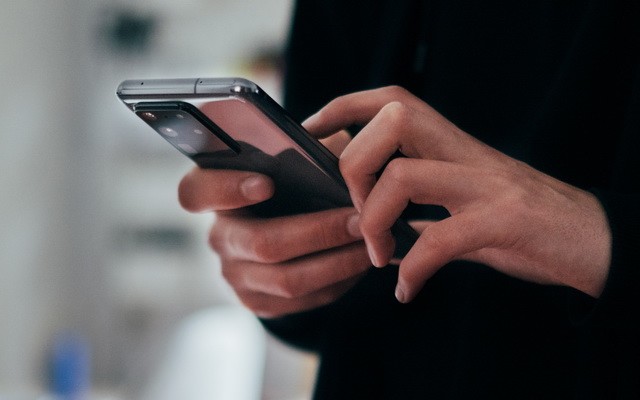
Smart Capture (also known as scrolling screenshot) is another very useful feature that allows you to capture the entire communication or web pages in a single screenshot. Here’s how you can take a screenshot using Smart Capture.
- Open the content you want to screenshot.
- Now use any of the above methods to take a screenshot.
- Once you have taken the screenshot, tap on the screenshot and then select Scroll capture.
- Now the system will start taking scrolling screenshots.
- That’s it.
Conclusion
That’s all, folks. In this Vodytech guide, we share the 4 unique methods which you can use to take screenshots on your Samsung smartphones. Let us know your favorite screenshot method(s) in the comment section right now. Also, check this guide if you want to explore the general ways of taking screenshots on Android phones.