Screenshot is one of the basic features of smartphones, but it’s also the most popular one. Whether it’s to save our favorite Meme or any product we want to buy, we use the screenshot feature. Now when it comes to taking screenshots, there are tons of ways to do it, and we will share the best ones with you. If you are wondering how to take screenshots on Android smartphones, this guide is for you. Let’s dive right into it.
How to Take Screenshots on Android Smartphones – The Universal Way

If you want to take a screenshot without any extra effort, you can simply use the buttons combination, which is a universal method, and you will find it on most Android smartphones out there. In this method, we will be using the combination of buttons on the smartphone to take a screenshot. Here’s how you can do it.
- Open the content on the screen, which you want to screenshot.
- Now press and hold the power button and volume down button at the same time.
- Keep holding it until the Screenshot is taken.
You will find it on most android smartphones out there, but if it’s not working on your smartphone, don’t worry because we have got you covered. Check the next methods.
How to Take a Screenshot on Android Smartphone Using Google Assistant
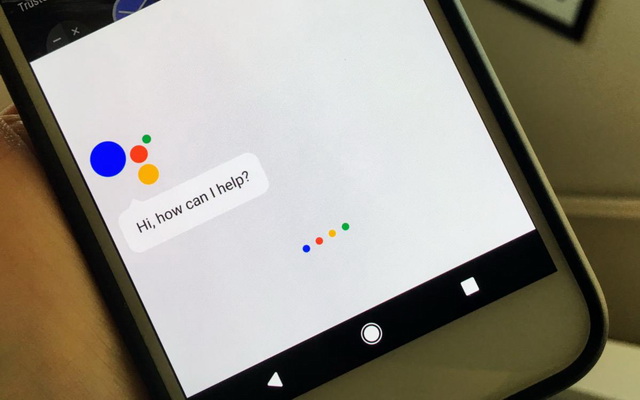
Taking Screenshot on Android smartphones using Google Assistant is another very popular method, and you can use it to take a Screenshot with your voice command. Here’s how you can take a screenshot on Android smartphones using Google Assistant.
- Open the content on the screen, which you want to screenshot.
- Now say “Ok Google,” and Google Assistant will activate.
- Say “Please, Take a Screenshot,” and that’s it.
The Assistant will take a screenshot, and you will be able to edit it just like a regular screenshot.
How to Take a Screenshot on Android Smartphone using Notification Panel’s Shortcut
Some Android smartphones also come with a shortcut in the Notification Panel, which you can use to take a Screenshot with a simple Tap. Here’s how you can do it.
- Open the content on the screen, which you want to screenshot.
- Now swipe down from the top of the screen and find Screenshot Shortcut text on the Notification Panel.
- Tap Screenshot, and that’s it.
The system will take the Screenshot. Tap the Screenshot to further edit it or swipe left to dismiss it.
How to Take Screenshots on Android Smartphones with Android 10
If your Android Smartphone has the Android 10 version, then you can take screenshots via Power Menu. Here’s how you can take a screenshot on Android 10.
- Open the content on the screen, which you want to screenshot.
- Now Press and hold the power button.
- Keep holding it until the power menu appears on the screen.
- Find the Shortcut icon on the power menu and tap it.
- That’s it.
The system will take the Screenshot, and you will be able to further edit. Now depending on the smartphone you have, you may get the option to capture the scrolling screenshot. Normally smartphones from Huawei and Samsung offer the scrolling screenshot option.
How to Take Screenshots on Android Smartphones with Android 11
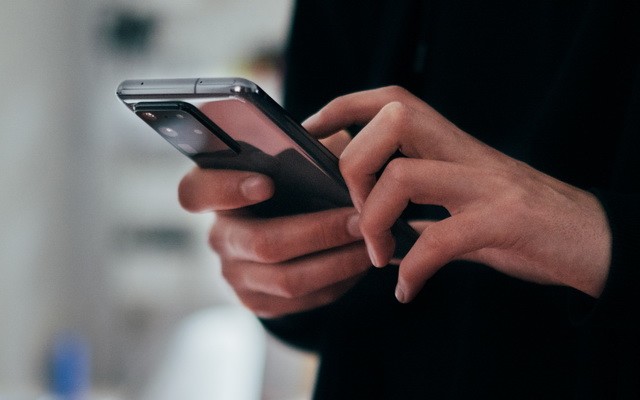
If you have a smartphone with Android 11, you can take a screenshot via a shortcut in the Multitasking panel. Here’s how you can do it.
- Open the content on the screen, which you want to screenshot.
- Now open the multitasking panel and make sure that the content which you want to screenshot is on screen.
- Find the Screenshot at the bottom right corner.
- Tap it.
The system will capture the Screenshot for you, and you will be able to further edit it. Some smartphones also allow you to capture the scrolling screenshot.
How to Take a Screenshot on Android Smartphone using Swipe Gesture (Samsung Smartphones)
Some companies also offer unique features to take screenshots. Samsung smartphones come with a swipe gesture that you can use to take a Screenshot. If you have a Samsung smartphone, you can use this feature, but first, you need to enable it.
- Swipe down from the top of the screen and tap the gear-shaped icon to access the settings.
- In the settings, navigate to Advanced Features and tap it.
- Now go to Motions and gestures and tap it.
- Turn on the Palm Swipe to Capture.
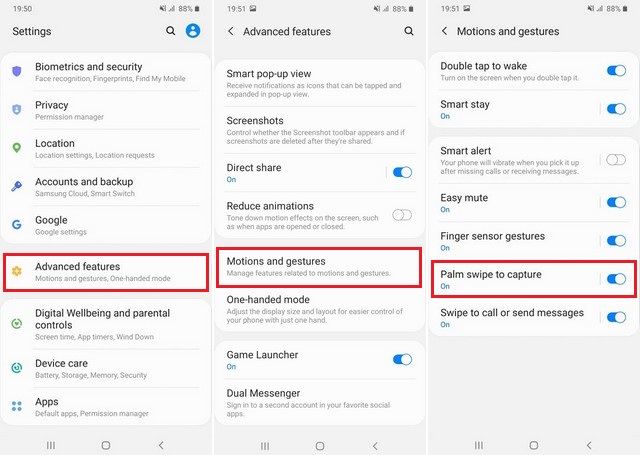
Now you are all set to take a Screenshot on your Samsung smartphone using Swipe Gesture. Here’s how you can do it.
- Open the content on the screen, which you want to screenshot.
- Now put your palm on the left side of the screen and swipe right.
The system will take the Screenshot, and you will be able to edit it. You will also get the scrolling screenshot option, which comes in handy if you want to record long conversations or text.
How to Take a Screenshot on Android Smartphone using Stylus (Samsung Smartphones)

If you have the Samsung Note Smartphone, then you can use the Stylus to take Screenshot. Here’s how you can use the Stylus to take Screenshot.
- Open the content on the screen, which you want to screenshot.
- Now take out the Stylus and use Smart Capture to capture any part of the screen you want.
- That’s it.
How to Take a Screenshot on Android Smartphone using Three-finger Swipe
Some smartphones, such as Xiaomi, also allow you to take Screenshot using Three-finger Swipe. Here’s how you can do it.
- Open the content on the screen, which you want to screenshot.
- Simply Swipe three fingers from the top of the screen.
The system will take the Screenshot, and you will be able to further edit it.
Conclusion
That’s how you can take a screenshot on Android Smartphones. We have outlined the various 8 unique methods which you can use to take a Screenshot. If you have any questions, please let us know in the comment section below. Also, if you want to know how to recover lost notification on Android, you can check this guide.




