If you are wondering how to take a screenshot on Samsung Galaxy M31, then we can help you. There are three ways to do it, and we will share all three of them with you. Let’s get started.
Whether it’s an important conversation or capturing special moments in the game, screenshots come very handily. It’s a very useful feature, and Samsung Galaxy M31 allows you to capture screenshots using different ways. Let us show all of them in detail.
How to Take a Screenshot on Samsung Galaxy M31 using Buttons
It’s one of the oldest and simplest methods to take screenshots. If you have used android smartphones in the past, then there are great chances that you already know this method. Here’s how you can use it.
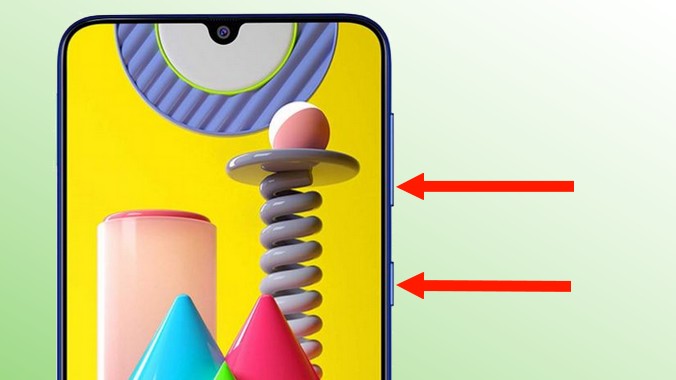
- Open the content, you want to screenshot, on your device.
- Now press and hold the volume down button and power button simultaneously.
- The display will shrink, and the screenshot will be taken.
- That’s it.
How to Take a Screenshot on Samsung Galaxy M31 using Gestures
If you want to use the Gestures for taking a screenshot on your Galaxy M31, then you will need to enable it first. Here’s how you can do it.
- Go to the Settings.
- Scroll down and find Advanced features and tap it.
- Go to Motion and Gestures section and tap it.
- Find Palm Swipe and toggle it blue to turn on.
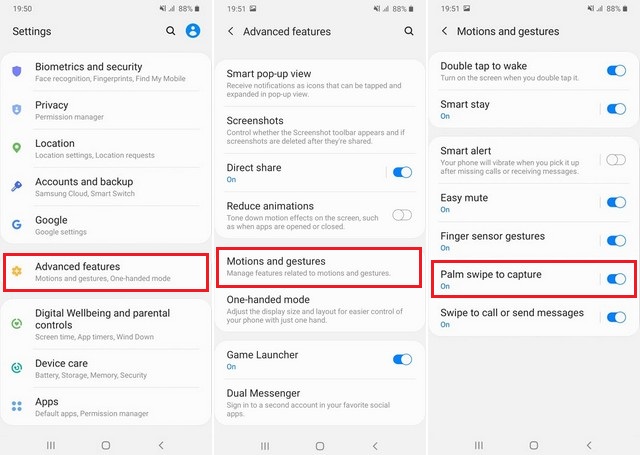
Now you are all set to use the Palm Swipe gesture to take the screenshot. Here’s how you will do it.
- Open the content, you want to screenshot, on the device.
- Now put your palm on the side of the display and swipe it across the display.
- The system will take the screenshot for you.
How to Take a Screenshot on Samsung Galaxy M31 Using Voice Assistants
If you don’t want to use your hands, then you can use your voice. That’s right, you can use the voice assistant to take the screenshot on your M31. Here’s how you can do it.
- Open the content, you want to screenshot, on the device
- Say, “Hey, Google! Take the screenshot,” and Google Assistant will take the screenshot for you.
- For Bixby, say, “Hey, Bixby! Take the screenshot,” and Bixby will take the screenshot for you.
How to take a scrolling screenshot
You can also take the scrolling screenshot on Samsung Galaxy M31, and the process is very simple.
- Open the content, you want to screenshot, on the device.
- Now take a screenshot using any of the methods mentioned above.
- When the screenshot is taken, you will see the thumbnail and tap it.
- thesmart capture menu will appear, select the option with downward arrows, and the system will start taking the scrolling screenshot.
- Tap the display to stop the screenshot.
Conclusion
That’s how you can take a screenshot on Samsung Galaxy M31. Now you tell us. What’s your favorite method of taking a screenshot on M31? Mention your answer in the comment section below.
Also, if you want to get rid of autocorrect, then you check our guide on “How to Turn off Autocorrect on Samsung Galaxy M31“.




