Windows 11 is the newest Windows by Microsoft, and it comes with new features and changes. However, the Safe Mode on Windows is the same as the previous Windows, and it’s great for finding trouble-causing apps on your system. In this guide, you will learn how to boot into safe mode on Windows 11. Let’s get started.
What is Safe Mode on Windows 11?
Safe mode is the mode on Windows 11 that takes the Windows to its basic states, and while Safe Mode is enabled, only a handful of files and drivers work, which allows you to find the trouble-causing apps. If you are experiencing problems such as crashing and freezing apps, you can use Safe Mode to find the issue. Now that you know what safe mode is let us explain how you can boot to safe mode on Windows 1.
Ways to Boot Safe Mode on Windows 11
There are two ways which you can use to Boot Safe Mode on Windows 11, and we will share both of them with you. Let’s get into it.
How to Boot into Safe Mode on Windows 11 via Reboot
If you are looking for the easiest way of Booting your computer into Safe Mode, then you should use this method. In this method, all you will have to do is to restart your computer and press and hold the shift key while the system is restarting. Here’s how you can do it step-by-step.
- Go to your Windows 11 PC and click on Windows Icon.
- Now click on the Power icon and click on restart.
- While the system restarts, press the Shift key and keep holding it until the system restarts and you see the blue screen on the system.
- Once you see the blue screen, click on Troubleshoot section, then go to Advanced options.
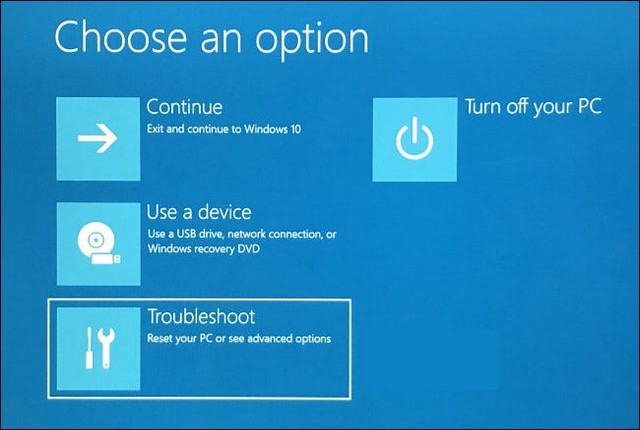
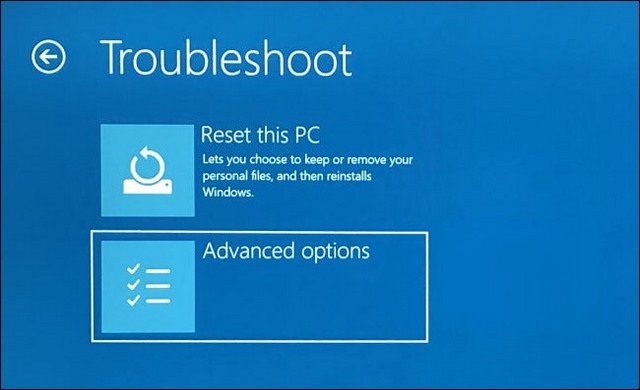
- Click Startup Settings.
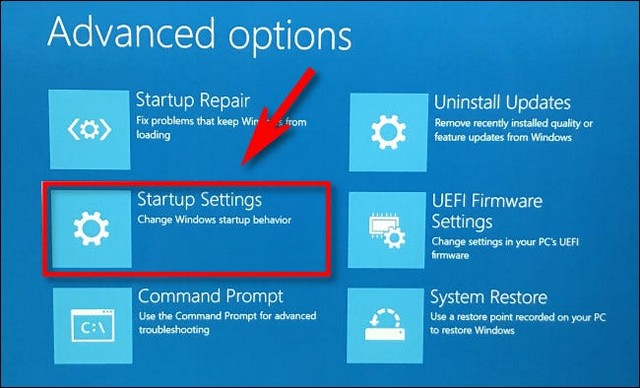
- Here click on the restart button, and on the next screen, use the number keys to select mode as you want to enable Safe Mode; select f4 to enable the Safe Mode.
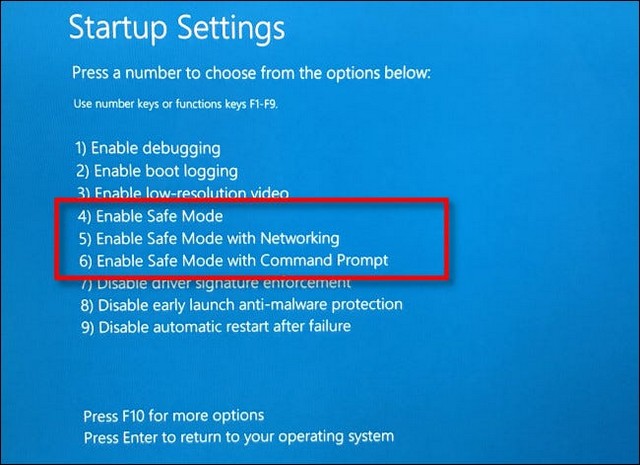
How to Boot into Safe Mode on Windows 11 via Settings.
If you want to enable Safe Mode directly from the settings, you can do that as well. Follow these steps to do it.
- Go to your computer and press Windows + I to open the Settings App.
- In the settings, go to the System section and then click on Recovery.
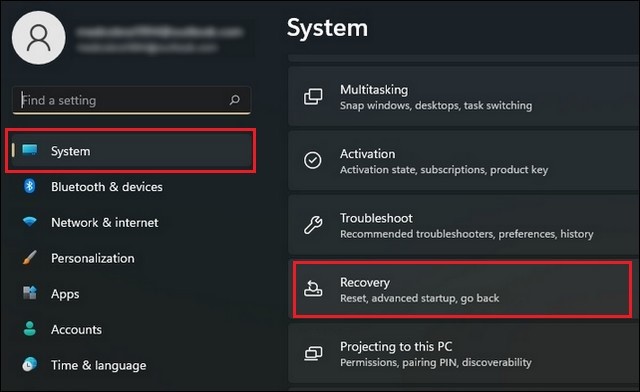
- Now click on Advanced startup and click Restart now.
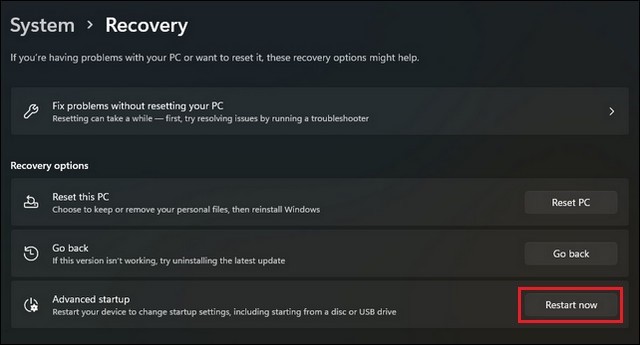
- Once the system restarts, go to Troubleshoot section, then the Advanced section, and then Startup Settings.
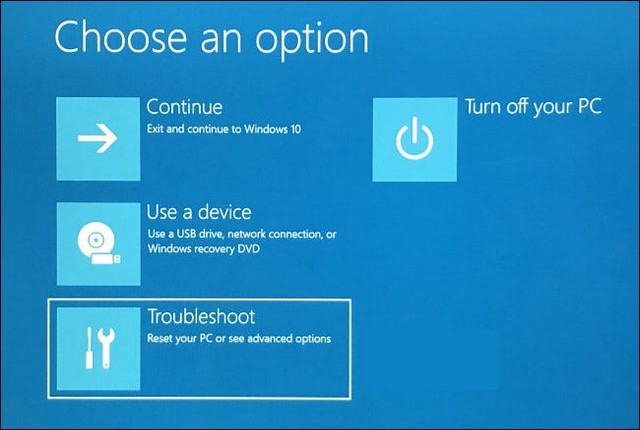
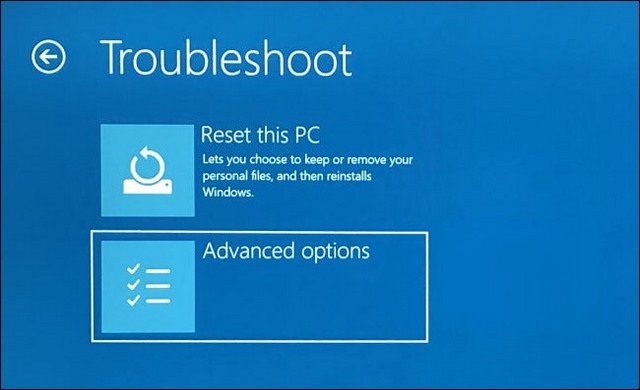
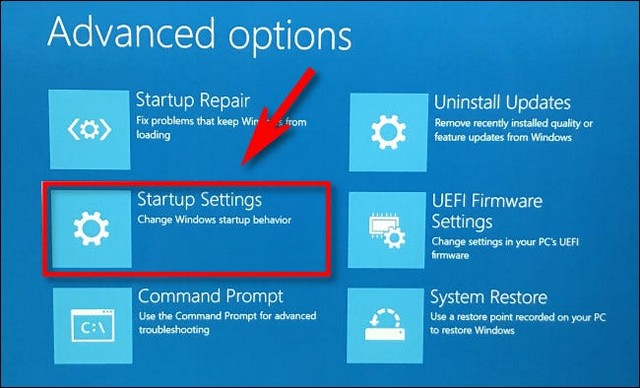
- Now click on the restart and then select Safe Mode using F4.
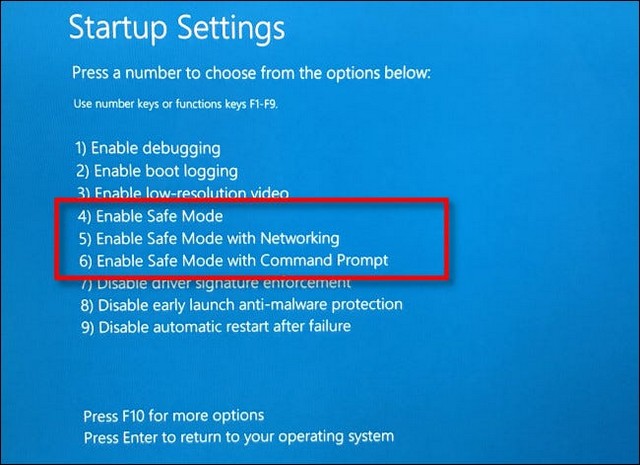
Conclusion
That’s all, folks. In this guide, you learned how to boot into safe mode on Windows 11. There are two ways to do it, and we shared both of them with you. If you have any questions, please let us know in the comments. Also, check this guide where we shared the Best Password Managers for Windows.




