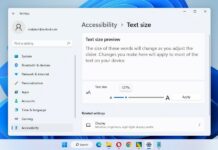The Taskbar is an essential component of the Windows operating system that provides quick access to your frequently used applications, system settings, and notifications. With the release of Windows 11, Microsoft introduced several visual changes, including a centered Taskbar by default. However, if you prefer a more traditional setup with the Taskbar positioned at the top or side of your screen, this article will guide you through the process. Learn how to move the Taskbar to the top or side on Windows 11 and customize your desktop experience.
Note: Modifying the Windows Registry can have unintended consequences if not done correctly. It is essential to follow the instructions carefully and create a backup of your registry before making any changes.
Move the Taskbar to the Top or Side on Windows 11
To move the Taskbar to the top or side of the screen on Windows 11, use these steps:
1. Press the Windows key + R to open the Run dialog box. Type regedit and press Enter to open the Registry Editor.
2. In the Registry Editor, navigate to the following key:
HKEY_CURRENT_USER\SOFTWARE\Microsoft\Windows\CurrentVersion\Explorer \StuckRects3
3. Right-click on “Settings” and select “Modify.”
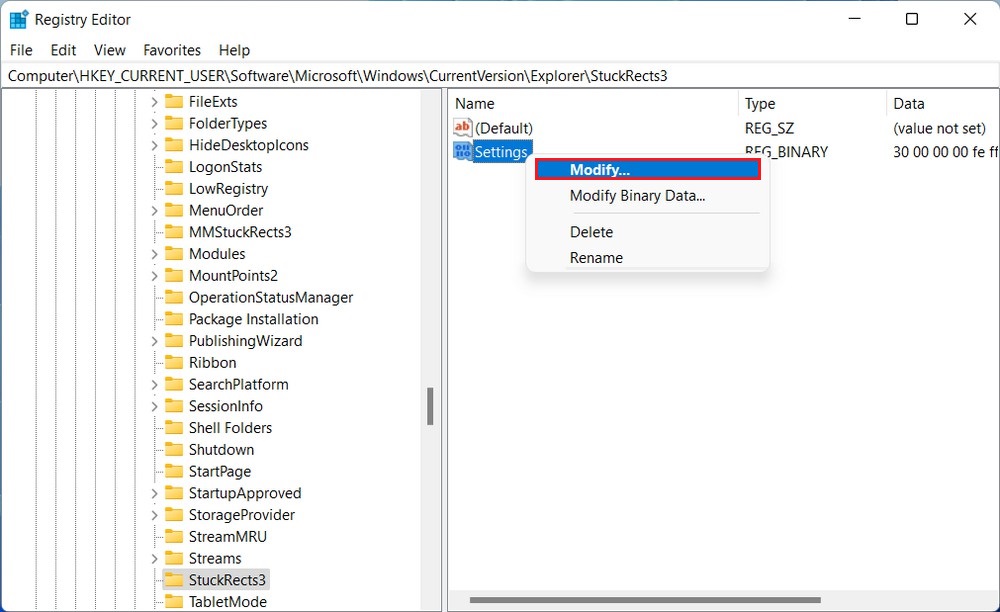
The value will be a long string of characters. Look for the portion that says “03” followed by a series of zeros.
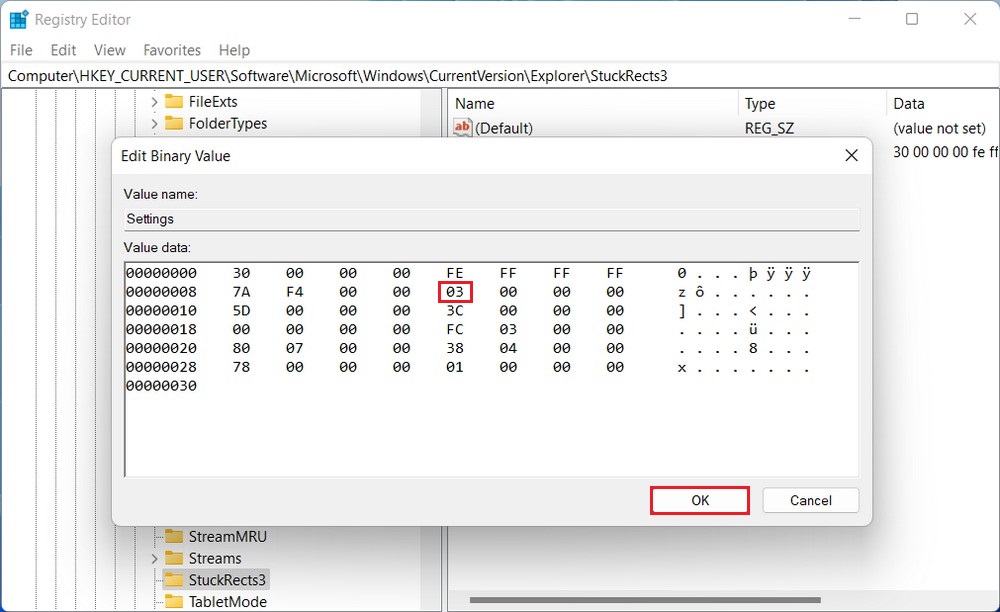
- Change the 03 value to 01 to move the Taskbar to the top.
- Change the 03 value to 02 to move the Taskbar to the right.
- Change the 03 value to 00 to move the Taskbar to the left.
4. Click “OK” to save the changes.
5. Restart the Explorer process.
- Right-click the Start button and select the Task Manager option.
- In the Task Manager window, go to the “Processes” tab.
- Select the Windows Explorer process and click on the Restart button. This will restart the Explorer process and apply the changes.
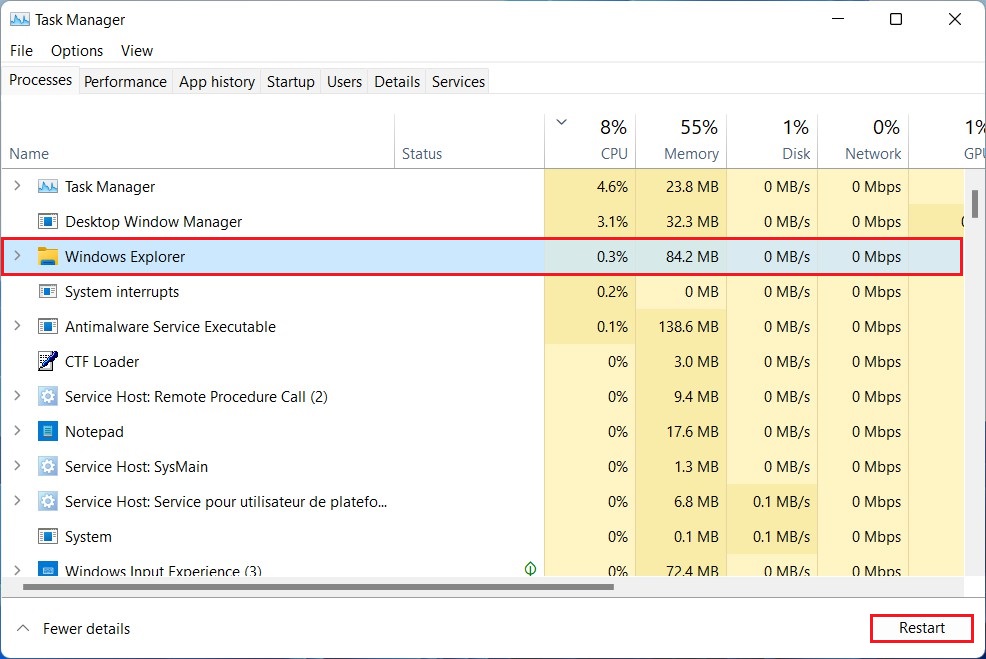
After the Explorer process restarts, the Taskbar should appear at the top of the screen.
If the Taskbar is not in the desired position, repeat the steps above and ensure that the value in the Registry Editor is correctly modified.
Move Taskbar Icons to the Left Side on Windows 11
In Windows 11, Microsoft has introduced a centered taskbar by default. However, if you prefer to have your taskbar icons aligned to the left side, you can make the following adjustments:
1. Right-click on any empty space on the Taskbar. From the context menu that appears, select “Taskbar settings.”
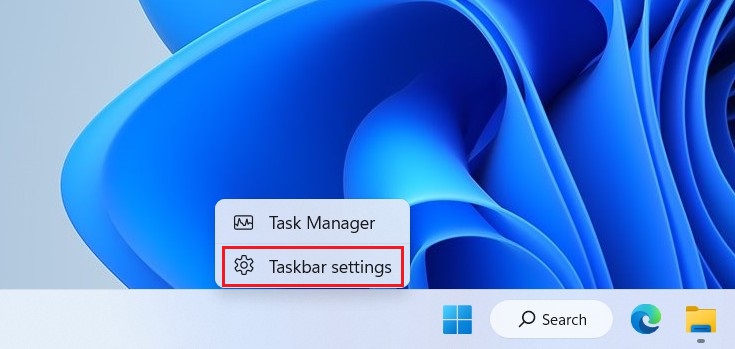
2. Click on the “Taskbar behaviors” option.
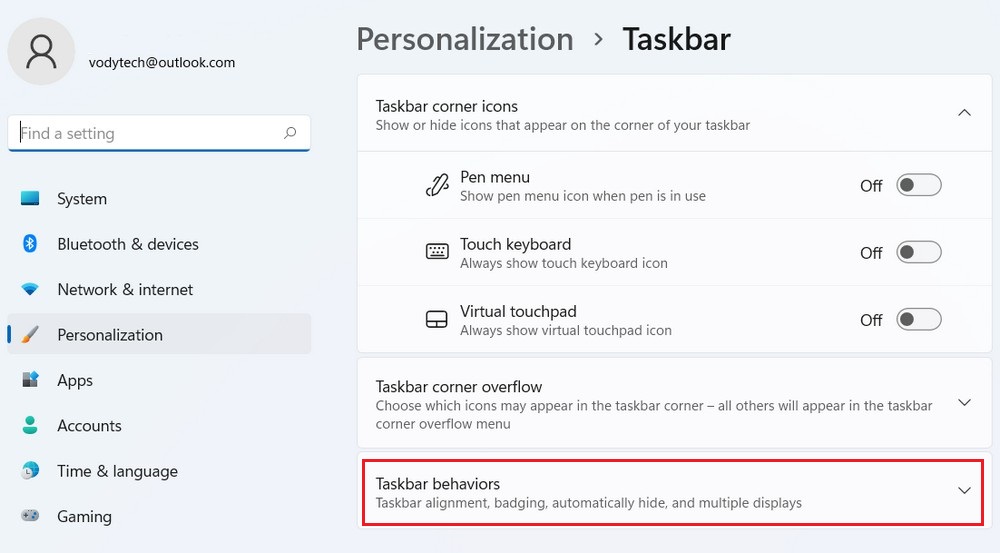
3. Under the “Taskbar alignment” section, click on the drop-down menu and select “Left” to move the Taskbar Icons to the left side of the screen.
![]()
Read more: How to Enable or Disable Auto Hide Taskbar in Windows 11
By following the steps outlined in this article, you can move the Taskbar to the top of the screen in Windows 11 using the Registry Editor. However, exercise caution when modifying the Windows Registry, as incorrect changes can cause system instability. If you encounter any issues or wish to revert to the default Taskbar position, you can restore the Registry backup you created before making any modifications.