Windows 11 introduces a fresh and modern user interface, offering a range of new features and enhancements. One important aspect of customizing your Windows experience is adjusting the font size to suit your preferences and needs. Whether you want to increase the font size for better readability or decrease it to fit more content on your screen, Windows 11 provide easy way to adjust the font size. In this article, we will guide you through the steps to change the font size on Windows 11.
QUICK ANSWER
To change the text size on Windows 11, you can navigate to Settings > Accessibility > Text size, and adjust the font size using the slider to make it smaller or bigger.
Change font size in Windows 11
The Settings app in Windows 11 offers a centralized location for managing various system settings, including the font size. Here’s how you can use it to change the font size:
- Open Settings.
- Click on the Accessibility category.
- Select the Text size tab.
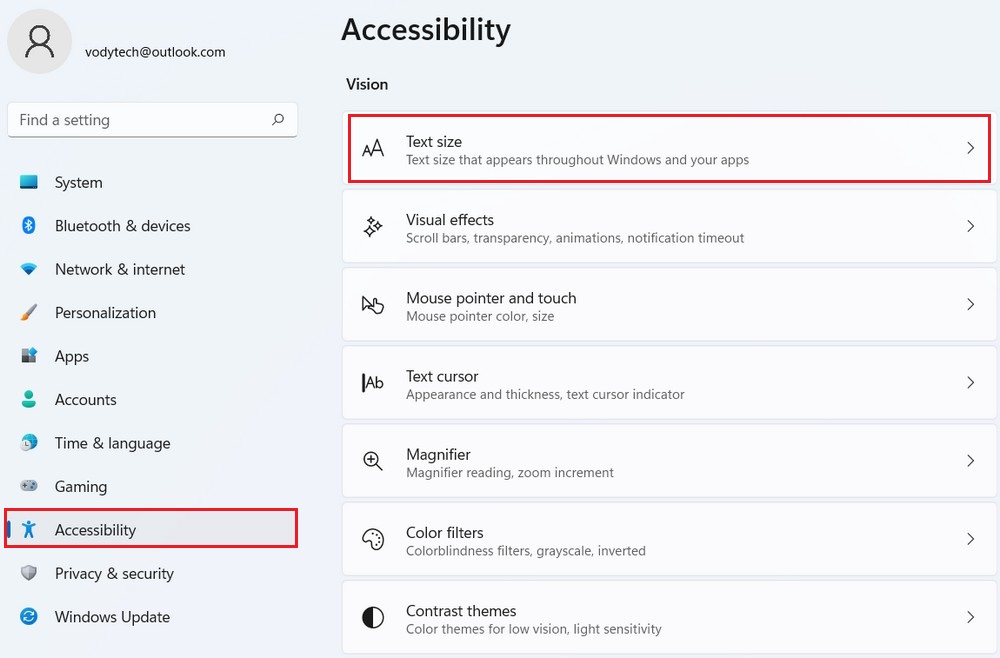
- Under the Font size section, drag the slider to the right to increase the font size or to the left to decrease it. As you move the slider, you’ll see a preview of the font size on the display above.
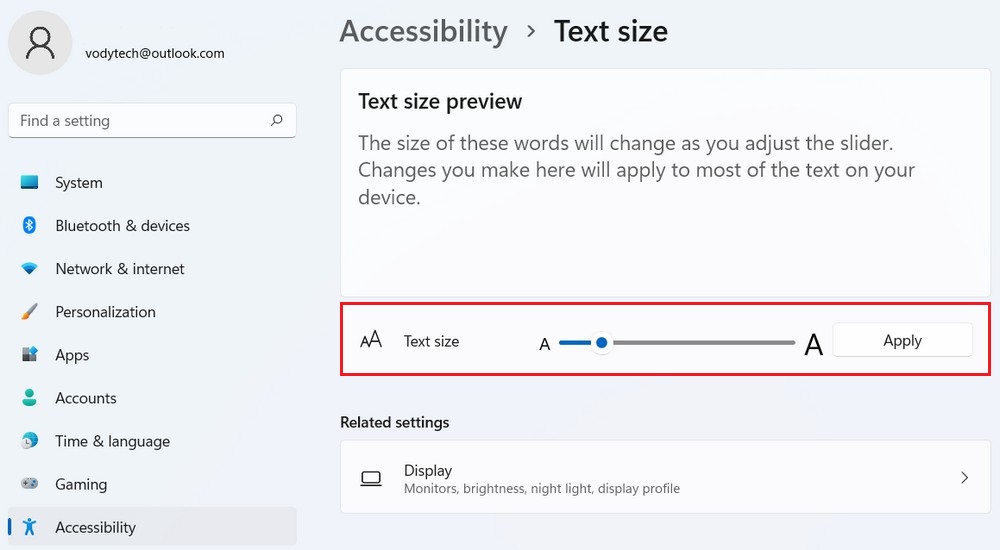
- After selecting the desired font size, click on Apply to save the changes.
Read more: How to Install or Uninstall Fonts on Windows 11
By following the simple steps outlined in this article, you can easily adjust the font size to suit your visual preferences. Whether you require larger fonts for improved readability or prefer a more compact look. Experiment with different font sizes until you find the one that offers the best balance between comfort and aesthetics on your Windows 11 device.




