If you’re using Windows 11, you may want to change your monitor’s refresh rate for various reasons, such as gaming, video editing, or just to improve overall performance. Changing the refresh rate of your monitor can make a significant difference in how smoothly everything appears on your screen. In this article, we’ll guide you on how to change the monitor refresh rate on Windows 11.
What is Monitor Refresh Rate?
Before we get into the details of how to change the monitor refresh rate on Windows 11, let’s first understand what a monitor refresh rate is. The refresh rate is the number of times your monitor updates the image it displays per second. It is measured in Hertz (Hz), and the higher the refresh rate, the smoother the display appears. A higher refresh rate can be beneficial for tasks that require a high level of visual fidelity, such as gaming or video editing.
Change Monitor Refresh Rate on Windows 11
Here are the steps you need to follow to change the monitor refresh rate on Windows 11:
1. Right-click on the desktop and select Display Settings.
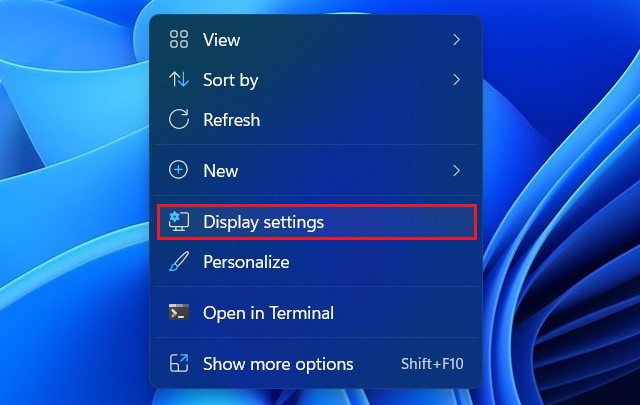
2. Scroll down and click on Advanced Display Settings.
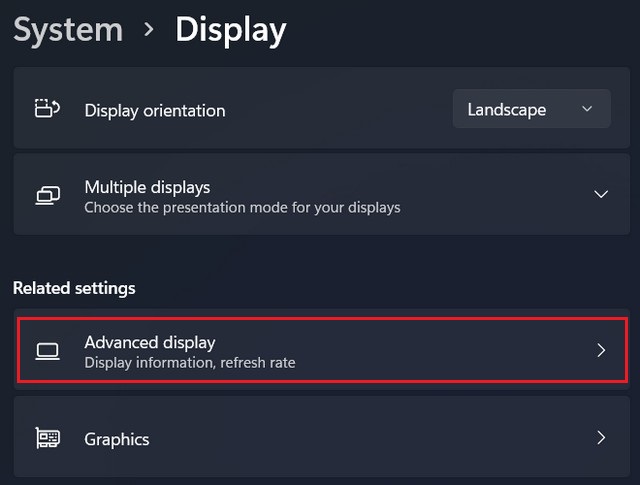
3. Under the “Display information” section, change the refresh rate with the “Choose a refresh rate” setting.
4. Select the desired refresh rate from the list of available options.
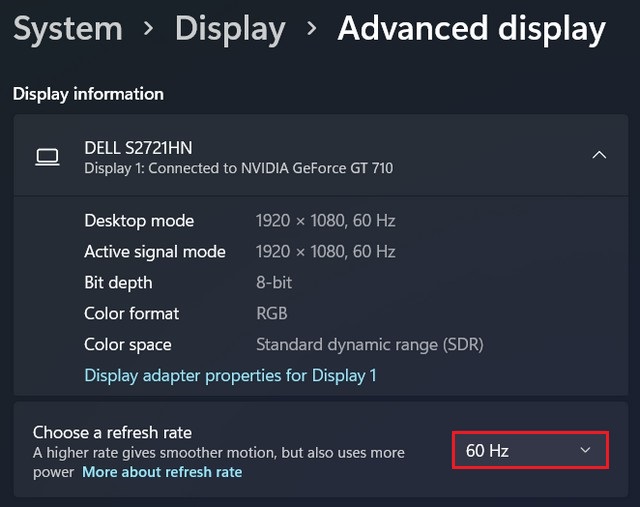
Note: Not all monitors support high refresh rates, so make sure to check your monitor’s specifications before increasing the refresh rate. Also, keep in mind that increasing the refresh rate may require more processing power from your computer, which can affect performance.
In conclusion, changing the monitor refresh rate on Windows 11 is a simple process that can have a significant impact on the visual experience. Whether you’re a gamer or a video editor, a higher refresh rate can improve the overall performance of your computer and make your work more efficient. Just follow the steps outlined in this article, and you’ll be able to change your monitor’s refresh rate in no time. If you have any questions or suggestions, please let us know in the comments section. Also, check this guide where you will learn How to Change Screen Brightness on Windows 11.




