With the growing demand for high-performance graphics cards in gaming and professional applications, keeping an eye on the GPU temperature is crucial to prevent overheating and potential damage to the hardware. Windows 11 provides several ways to check the GPU temperature, and in this article, we will explore some of the most effective methods.
How to check graphics card temperature on Windows 11
Windows 11’s Task Manager now includes a performance tab that provides real-time information on your system’s CPU, GPU, and memory usage. Here’s how you can use it to check GPU temperature:
1. Right-click on the taskbar and select “Task Manager” from the context menu.
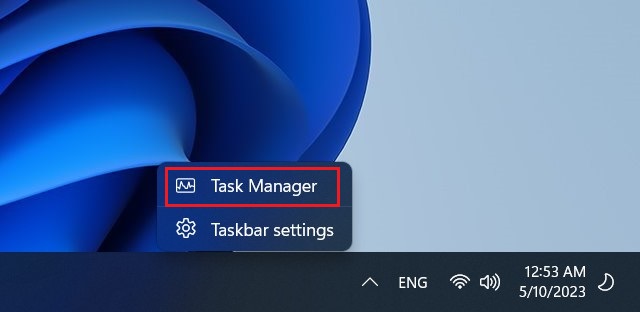
2. In the Task Manager, click on the Performance tab.
3. Click on the GPU option in the left pane to see your GPU’s usage.
4. Under the “GPU Temperature” section, confirm the current hardware temperature.
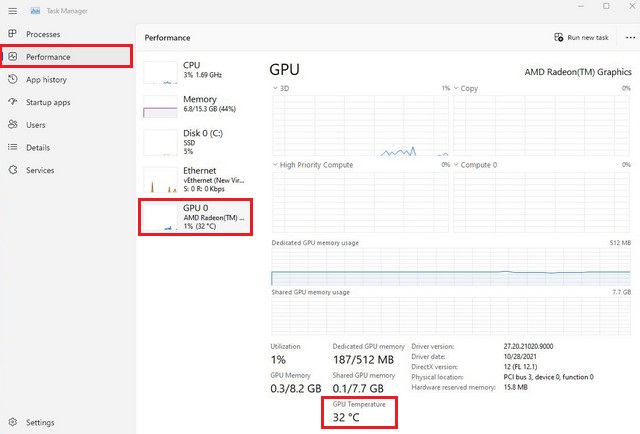
How to check GPU Temperature using MSI Afterburner
If you want more detailed information about your GPU’s temperature and other metrics, you can use third-party software such as MSI Afterburner, GPU-Z, or HWiNFO. Here’s how you can use MSI Afterburner to check your GPU’s temperature:
1. Download and install MSI Afterburner from the official website.
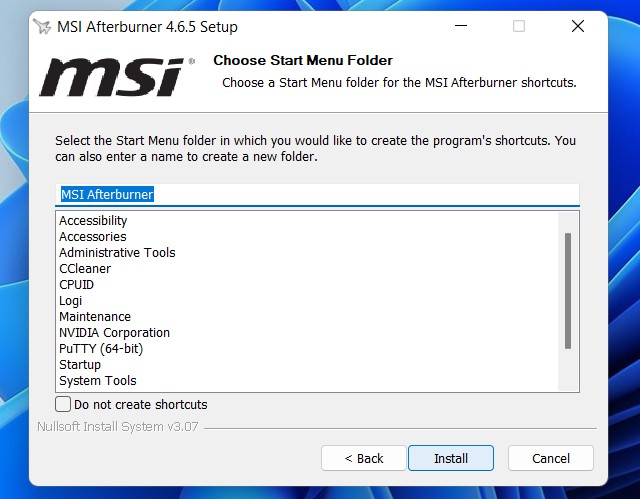
2. Launch MSI Afterburner and click on the Settings button.
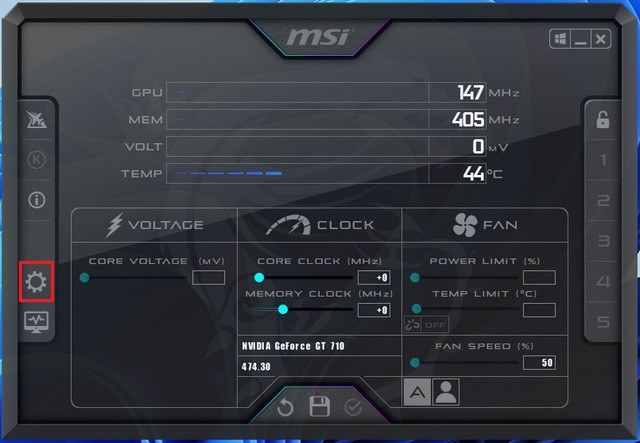
3. In the settings menu, click on the Monitoring tab.
4. Under the “Hardware Monitoring” section, select GPU Temperature and click on the checkmark to enable it.
5. Click on the Apply button to save your settings.
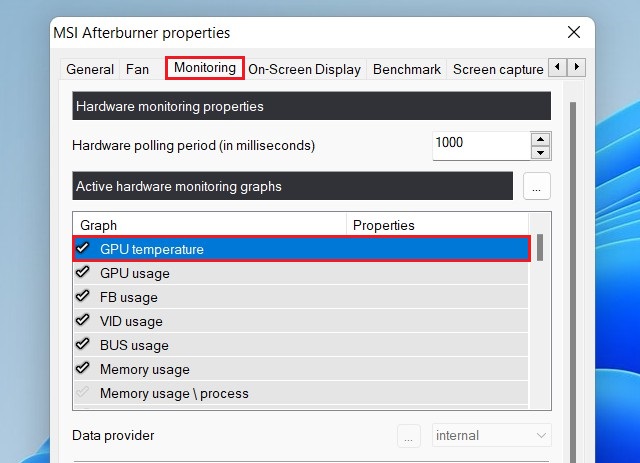
6. Return to the main MSI Afterburner window, and you should now see your GPU’s temperature displayed in real-time.
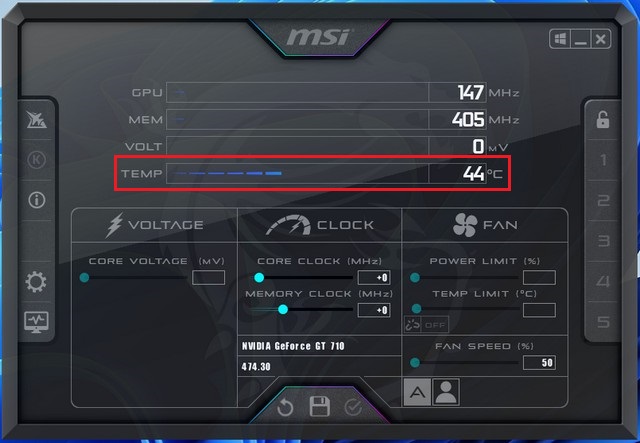
Check GPU Temperature in Windows 11 with GPU-Z
GPU-Z is a popular third-party software that provides detailed information about the graphics card, including its temperature, clock speeds, and memory usage. Here’s how to use GPU-Z to check the GPU temperature:
1. Download and install GPU-Z from the official website.
2. Launch GPU-Z and wait for it to detect your graphics card.
3. Check the Temperature reading in the Sensors tab.
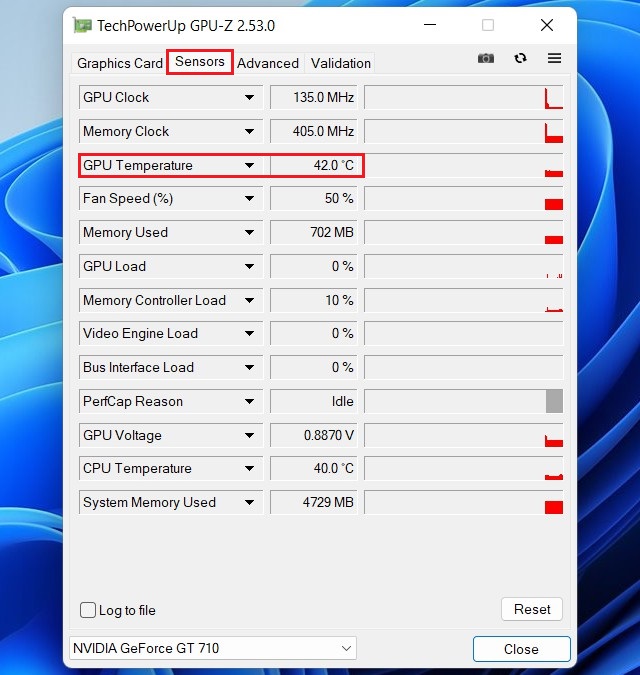
Read more: How to Check Graphics Card (GPU) on Windows 11
Checking your GPU’s temperature in Windows 11 is essential to ensure that your system is running smoothly and that your GPU is not overheating. The above methods are some of the easiest and most effective ways to monitor your GPU’s temperature, and you should use them regularly to ensure that your system is running at optimal levels.




