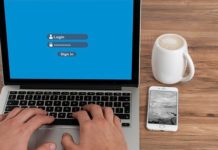Graphics cards are an essential component in any computer system, especially for those who require high-performance graphics such as gamers, video editors, and graphic designers. However, with high-performance usage, comes high temperatures, which can cause damage to the graphics card if not monitored properly. In this article, we will guide you through the steps to check your graphics card temperature on Windows 10.
How to check GPU temperature on Windows 10
To view the graphics card temperature on Windows 10, use these steps:
- Open Start.
- Search for Task Manager and click the top result to open the app.
- Click on the Performance tab.
- In the Performance tab, click on GPU in the left-hand menu to view the GPU usage details.
- You should now see the temperature of your graphics card displayed in Celsius.
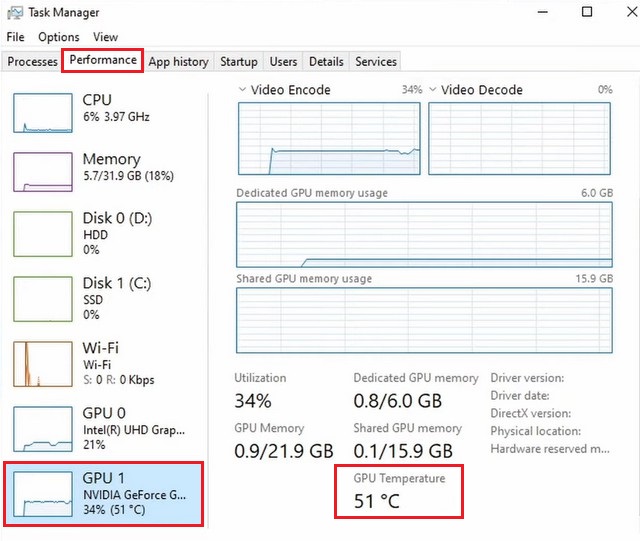
Note that not all graphics cards support temperature monitoring through Task Manager. If your graphics card does not support this feature, you may need to use a third-party software to monitor its temperature.
Check GPU temperature Using MSI Afterburner
MSI Afterburner is a popular overclocking tool that can also be used to monitor your graphics card’s temperature. Here’s how to use it:
- Download and install MSI Afterburner from the official website.
- Launch MSI Afterburner.
- After launching the temperature monitoring tool, you should be able to see the temperature of your graphics card.
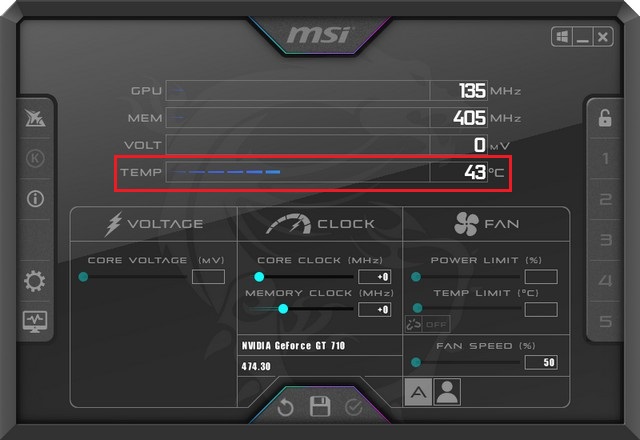
If you notice that your graphics card temperature is running high, there are a few things you can do to optimize it. First, make sure that your computer is well-ventilated and that there’s no dust clogging the fans or air vents. You can also reduce the graphics settings in your games or graphic design software to decrease the workload on your graphics card.
Check graphics card temperature Using GPU-Z
GPU-Z is a free tool that provides detailed information about your graphics card, including temperature, clock speeds, and more. Here’s how to use it:
- Download and install GPU-Z from the official website.
- Launch GPU-Z and click on the Sensors tab.
- Look for the “GPU Temperature” field. This will display the current temperature of your graphics card.
- You can also click on the “Log to file” button to save the temperature readings to a log file for future reference.
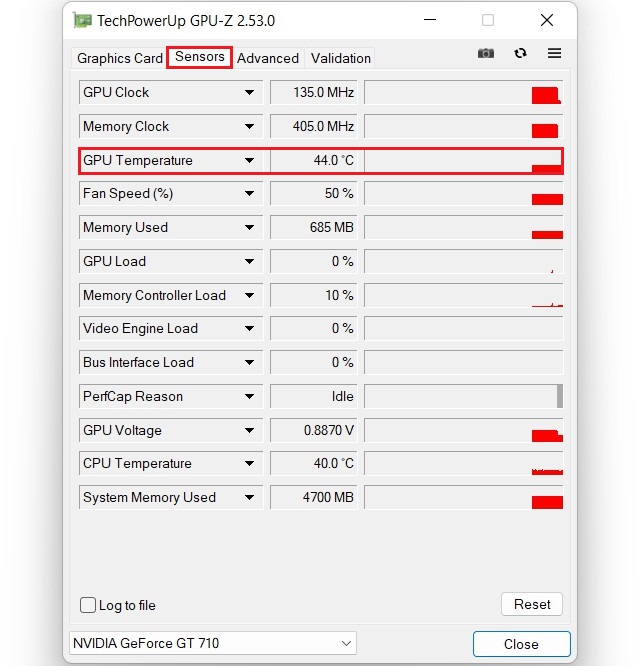
Read more: How to Check GPU Temperature in Windows 11
Checking your graphics card temperature on Windows 10 is a simple process that can help you ensure that your system is running smoothly. By using tools like GPU-Z, MSI Afterburner, and Task Manager, you can easily monitor your graphics card’s temperature and take appropriate measures to prevent overheating. If you notice that your graphics card is running too hot, you may need to clean your system’s cooling system, adjust your fan speeds, or reduce your graphics card’s workload.