Windows 11 is a powerful operating system that comes packed with a range of features and capabilities. One of the features that can affect the performance of your computer is the background apps. Background apps are the programs that run in the background and can consume system resources, such as CPU, memory, and disk space. In this article, we’ll show you step-by-step how to disable background apps on Windows 11.
How to Turn Off Background Apps in Windows 11
By following the steps outlined in this article, you can easily disable background apps in Windows 11 and improve the performance of your computer.
1. The first step in disabling background apps on Windows 11 is to open the Settings app. You can do this by clicking on the Start button and then selecting the gear icon in the left-hand corner.
2. Once you’re in the Settings app, click on the Apps tab on the left-hand side of the screen.
3. Click on the Apps & features option.
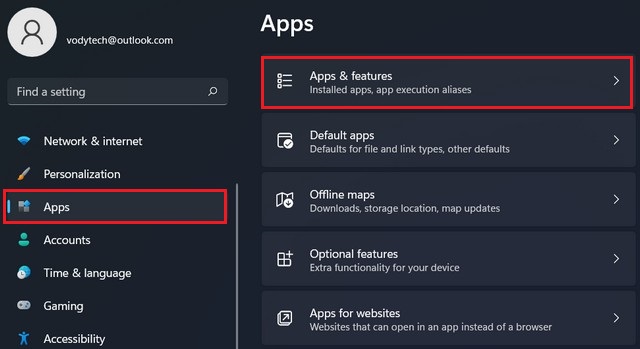
4. Click the menu (three-dot) button for the app to disable background settings and click on Advanced options.
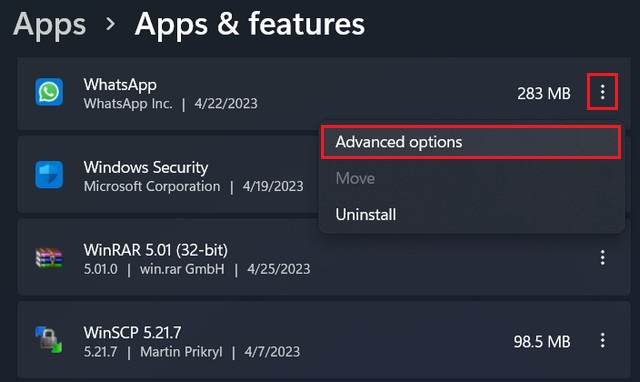
5. Under the “Background apps permissions” section, use the “Let this app run in background” setting and select the Never option.
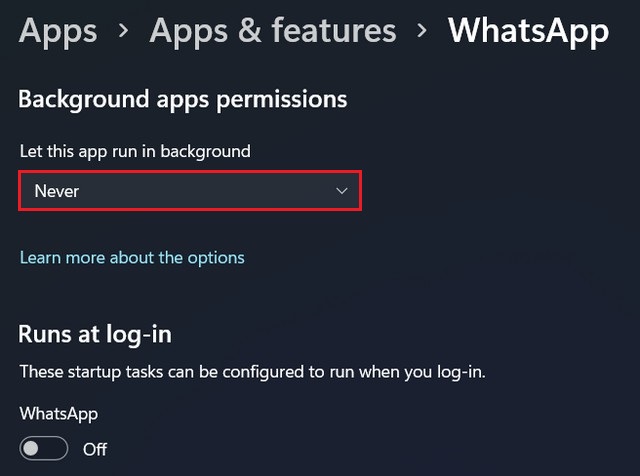
Additional Tips:
- Be selective when disabling background apps. Some apps may be necessary for your computer to function properly, so it’s important to only turn off the ones you don’t need.
- You can also disable background apps on a per-app basis by going to Settings > Apps > Startup and turning off the toggle switch for individual apps.
- Keep in mind that disabling background apps may improve your computer’s performance, but it may also impact certain app functionalities that rely on running in the background.
In conclusion, disabling background apps on Windows 11 is a simple process that can help improve your computer’s performance. By following these easy steps, you can easily turn off the apps you don’t need and free up valuable system resources. If you have any questions or suggestions, please let us know in the comments section. Also, check this guide where you will learn How to Uninstall an Application on Windows 11.




