Dark mode has become increasingly popular among users across various platforms, providing a sleek and visually appealing alternative to the traditional light interface. Windows 11, the latest operating system from Microsoft, offers an enhanced user experience with a fresh design and exciting features. Among these features is the highly anticipated dark mode, which can transform the overall appearance of your Windows 11 system, reducing eye strain and providing a more immersive computing experience. In this article, we will provide you with a comprehensive, step-by-step guide on how to enable dark mode on Windows 11. We will cover different methods and options available.
Enable Dark Mode on Windows 11
To enable Dark Mode on Windows 11, you can follow these steps:
- Open the Settings app.
- Click on Personalization, and select Colors.
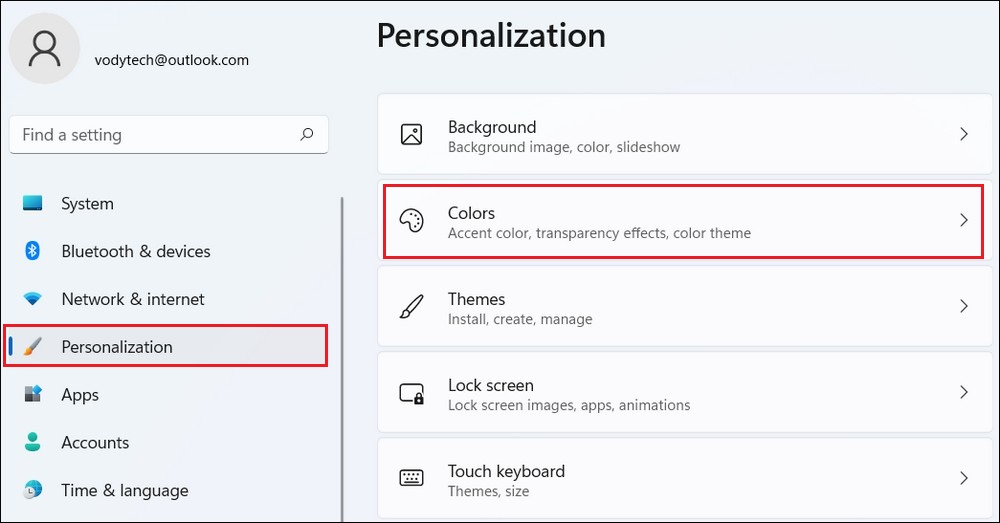
- On the right side, under “Choose your mode”, you will see two options: “Light” and “Dark.” Click on the Dark option.
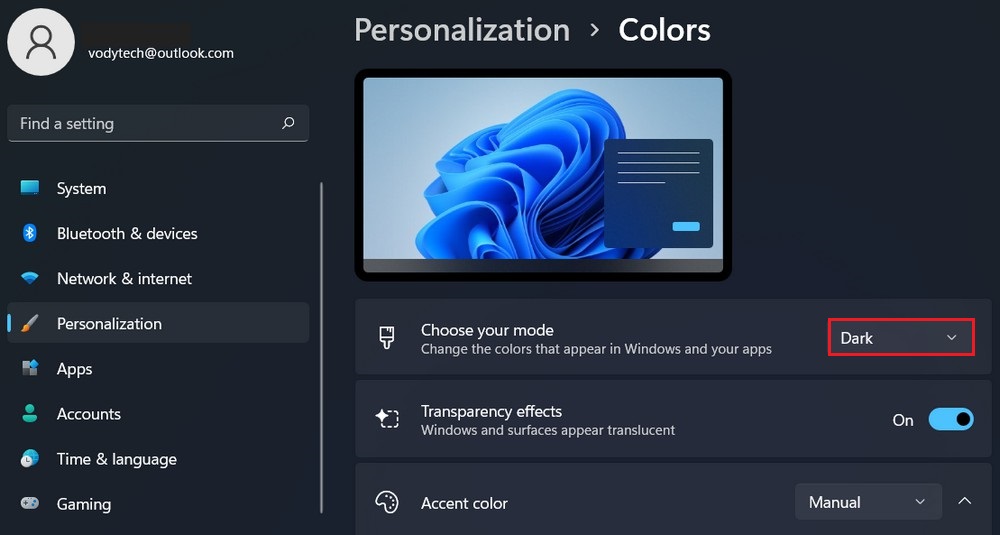
- You can also choose the Custom option from the drop-down menu to customize the colors further according to your preference.
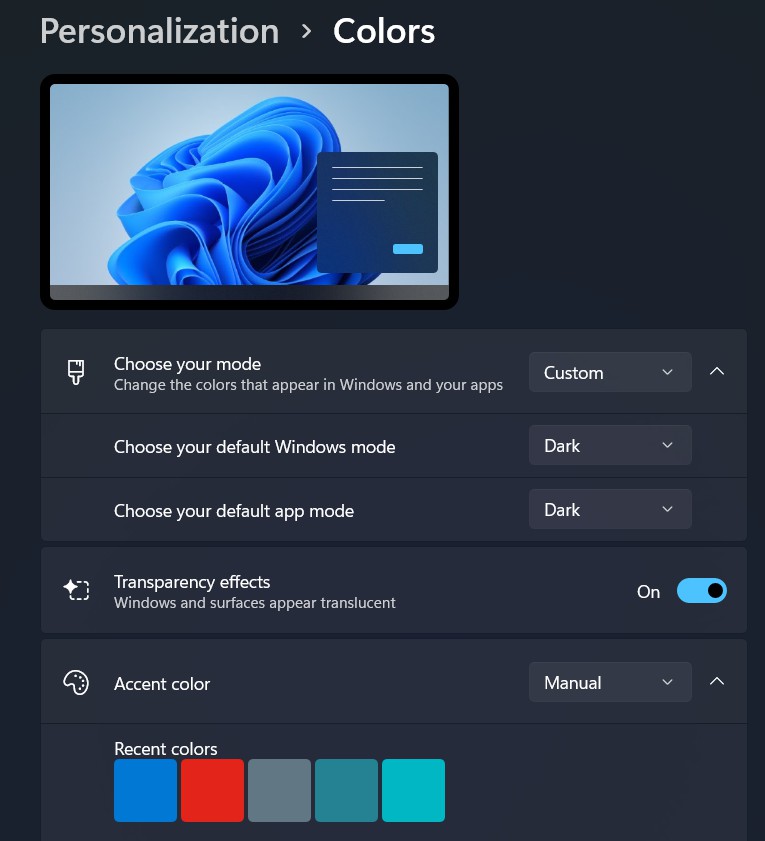
That’s it! Dark Mode is now enabled on Windows 11, and you should see the interface with a dark theme throughout the operating system.
Enable Dark Mode from Contrast themes
In Windows 11, you can enable Dark Mode by selecting one of the Contrast themes. Here’s how you can do it:
- Open Settings.
- Click on the Accessibility category.
- Scroll down and locate the Contrast themes section.
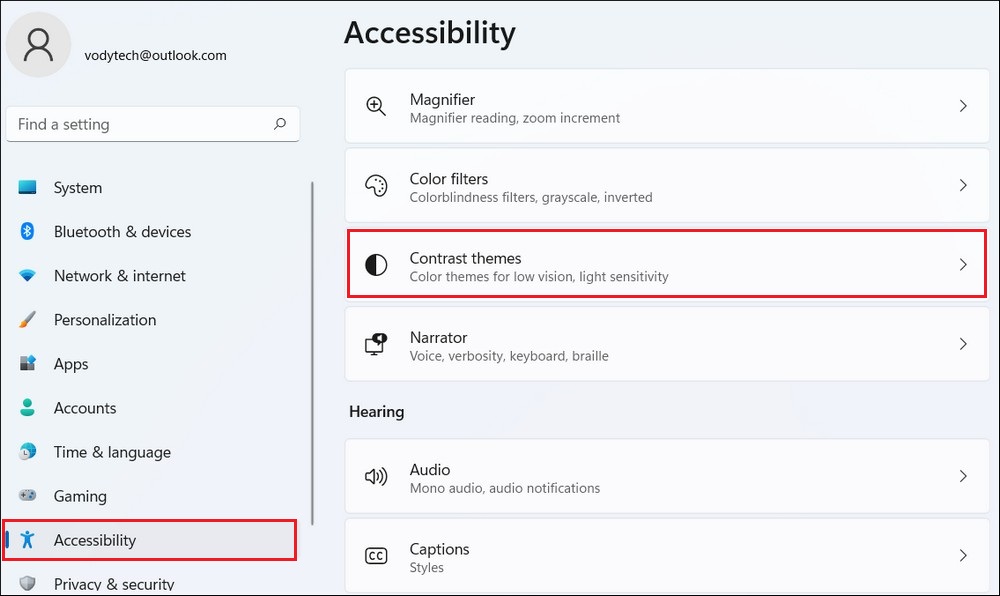
- Choose the dark theme that you prefer from the available options. You can choose the (Aquatic, Dusk, and Night sky) theme from the drop-down menu to enable Dark Mode.
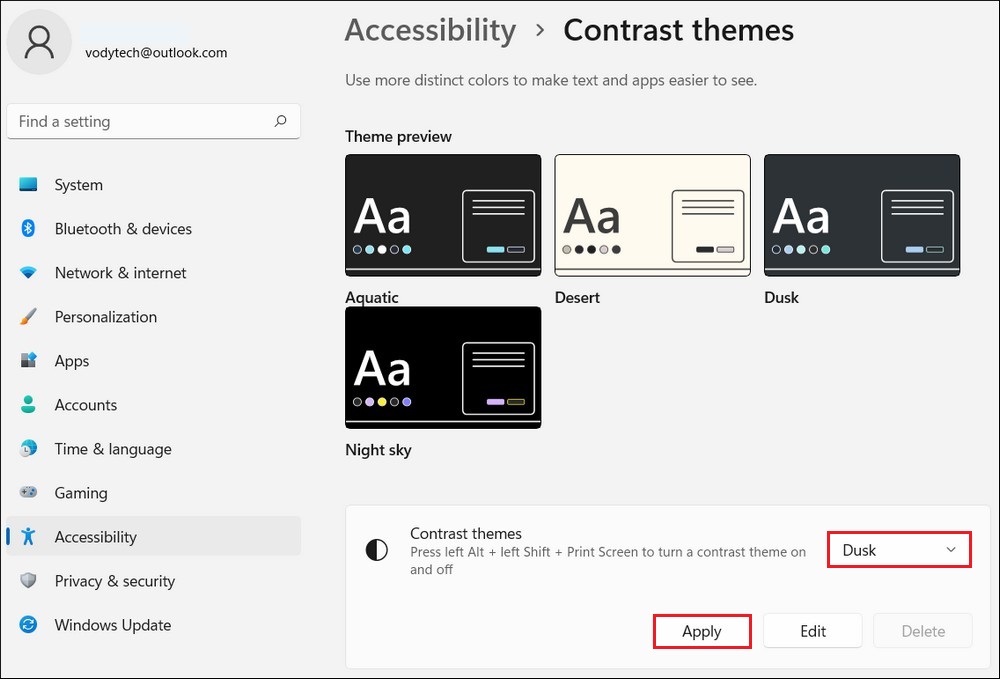
Once you’ve selected a dark theme, it will be applied immediately, and Dark Mode will be enabled.
Enable Dark Mode from Themes on Windows 11
To enable Dark Mode in Windows 11 using Themes, you can follow these steps:
- Open Settings.
- In the Settings window, select Personalization from the left-hand side menu.
- Under the Themes section, you will see a list of available themes. Look for the “Windows (dark)” theme and click on it to select it.
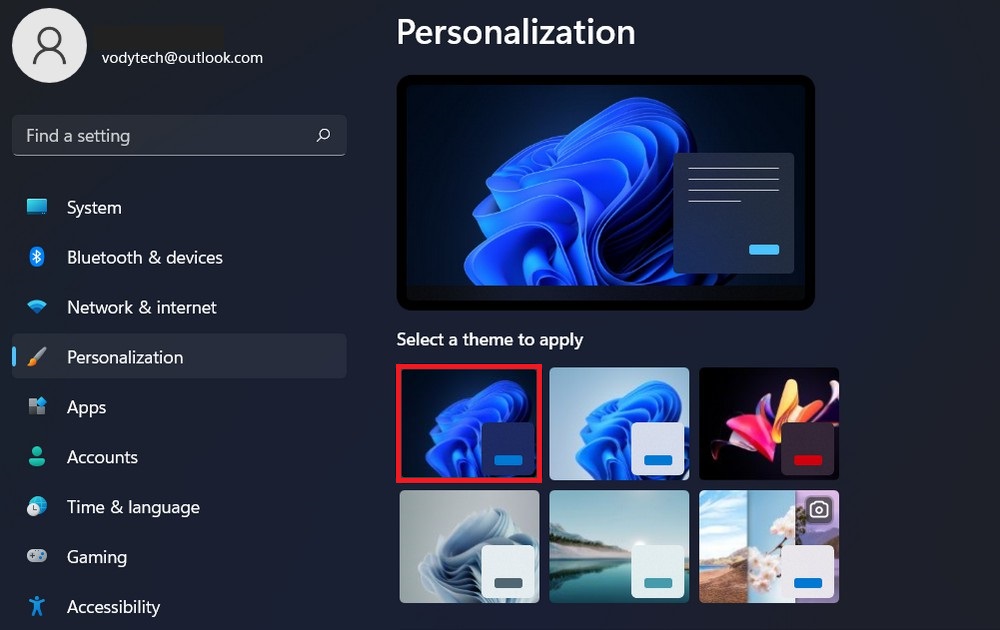
Once you select the “Windows (dark)” theme, the system will automatically switch to Dark Mode, and the interface will change to a dark color scheme.
That’s it! You have successfully enabled Dark Mode in Windows 11 using Themes. The system interface and built-in apps will now appear in a dark color scheme, providing a more visually comfortable experience, especially in low-light environments.
Read more: How to Change Theme on Windows 11
Enabling dark mode on Windows 11 is a straightforward process that can enhance your visual experience while using the operating system. By following the steps outlined in this article, you can easily switch to dark mode and enjoy a stylish, eye-friendly interface. Take advantage of this feature to reduce eye strain and create a more immersive computing environment on Windows 11.




