The taskbar in Windows 11 is an essential part of the user interface, providing quick access to commonly used applications and system functions. By default, the taskbar is always visible, but Windows 11 also offers an option to auto-hide the taskbar, which can be useful if you want to maximize your screen real estate or prefer a cleaner desktop. In this article, we will guide you on how to enable or disable the auto-hide taskbar feature in Windows 11.
QUICK ANSWER
To enable or disable auto hide taskbar on Windows 11, head to Settings > Personalization > Taskbar behaviors, and check the Automatically hide the taskbar option.
Enable Auto Hide Taskbar on Windows 11
To enable the auto-hide feature for the taskbar in Windows 11, follow these steps:
- Right-click on any empty space on the taskbar. This will open a context menu.
- From the context menu, select Taskbar settings.
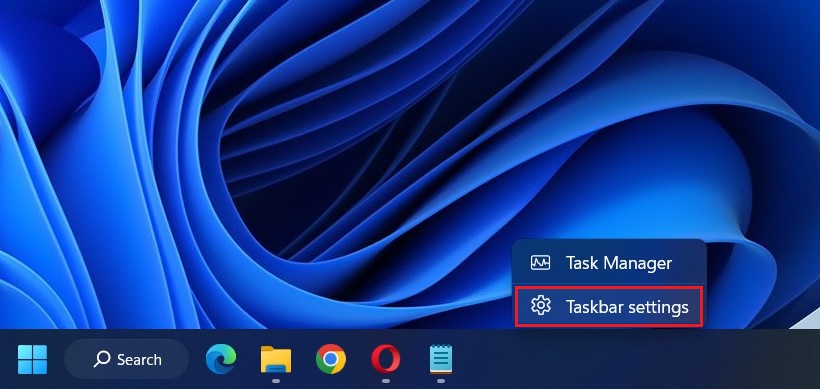
- Click the Taskbar behaviors section.
- Check the Automatically hide the taskbar option.
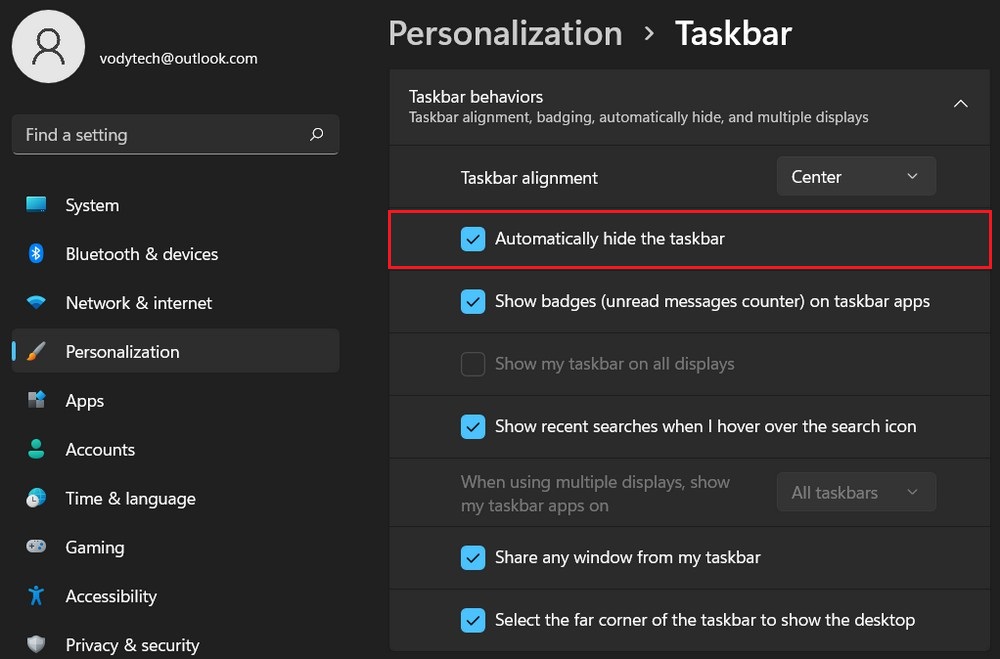
Once you have completed these steps, the taskbar will automatically hide when you’re not actively using it. To reveal the taskbar, move your mouse cursor to the bottom edge of the screen, and it will slide up into view.
Disable Auto Hide Taskbar on Windows 11
If you want to disable the auto-hide feature for the taskbar and keep it visible at all times, follow these steps:
- Right-click on any empty space on the taskbar. This will open a context menu.
- From the context menu, select Taskbar settings.
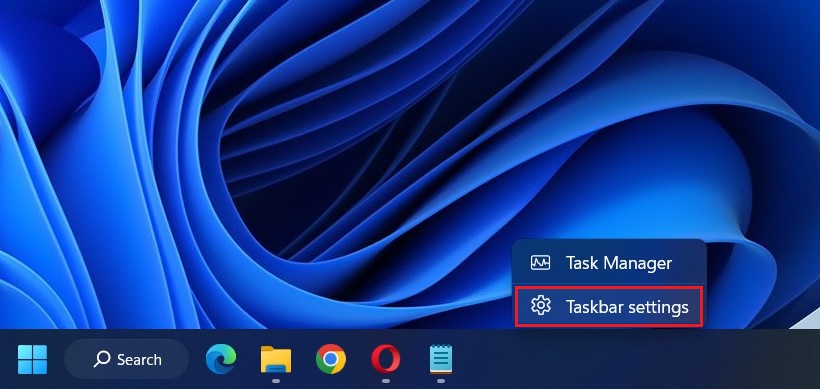
- Click the Taskbar behaviors section.
- Clear the Automatically hide the Taskbar option.
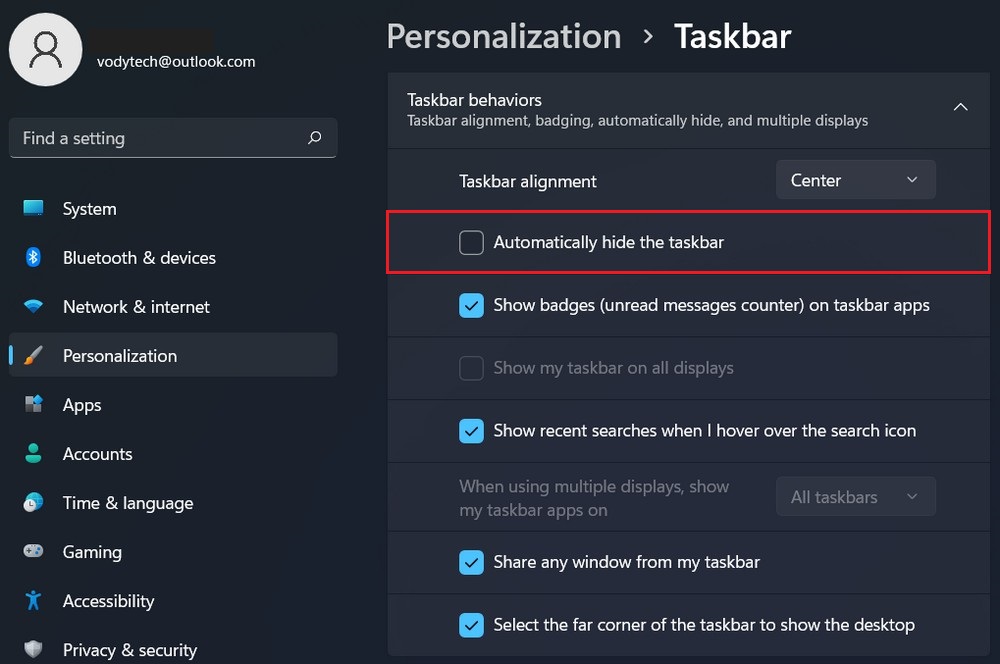
After following these steps, the taskbar will remain visible at all times, regardless of your activity or mouse cursor position.
Windows 11 also provides additional customization options for the taskbar. In the Taskbar settings, you can customize the taskbar alignment, choose which icons appear on the taskbar, enable or disable the taskbar corner overflow, and more. Exploring these options can help you personalize your taskbar to suit your preferences and workflow.
Read more: How to Change Desktop Background in Windows 11
That’s it! You now know how to enable or disable the auto-hide taskbar feature in Windows 11. Whether you prefer a clutter-free desktop or a constantly visible taskbar, Windows 11 offers the flexibility to customize your experience.




