If you’re facing persistent issues with your Windows 11 PC or simply want to start afresh, performing a factory reset can help restore your computer to its original state. A factory reset reinstalls the operating system and removes all personal files, applications, and settings, providing a clean slate for your Windows 11 PC. In this article, we will guide you through the step-by-step process of performing a factory reset on your Windows 11 PC.
Read more: How to Reset Network Settings on Windows 11
Note: Performing a factory reset will remove all your personal files, settings, and installed applications. Make sure to back up any important data before proceeding.
Factory Reset Windows 11 From Recovery Settings
To factory reset a Windows 11 PC, you can follow these steps:
1. Open the Settings app.
2. In the Settings window, click on the System category.
3. In the left-hand side panel, scroll down and select Recovery.
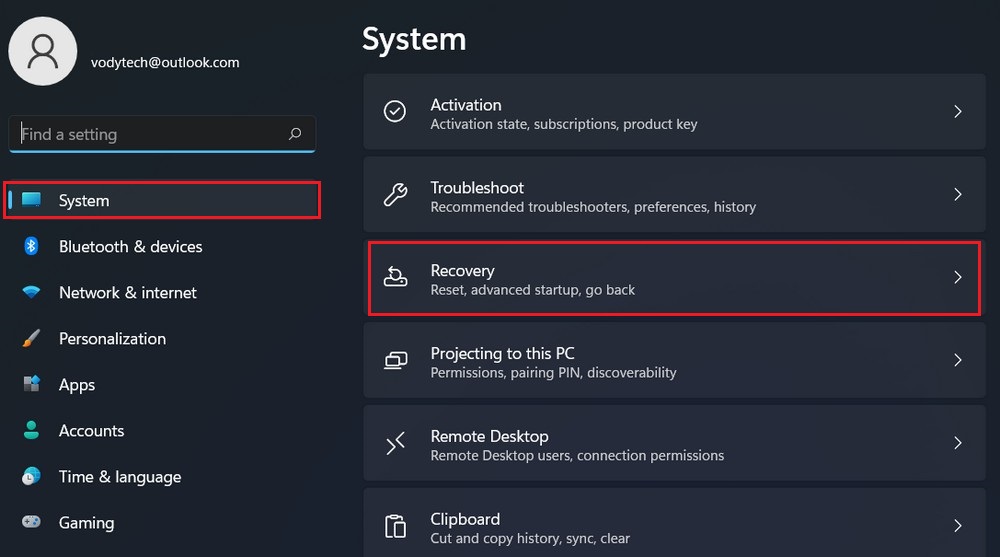
4. Under the “Recovery” section, click on the Reset PC button.
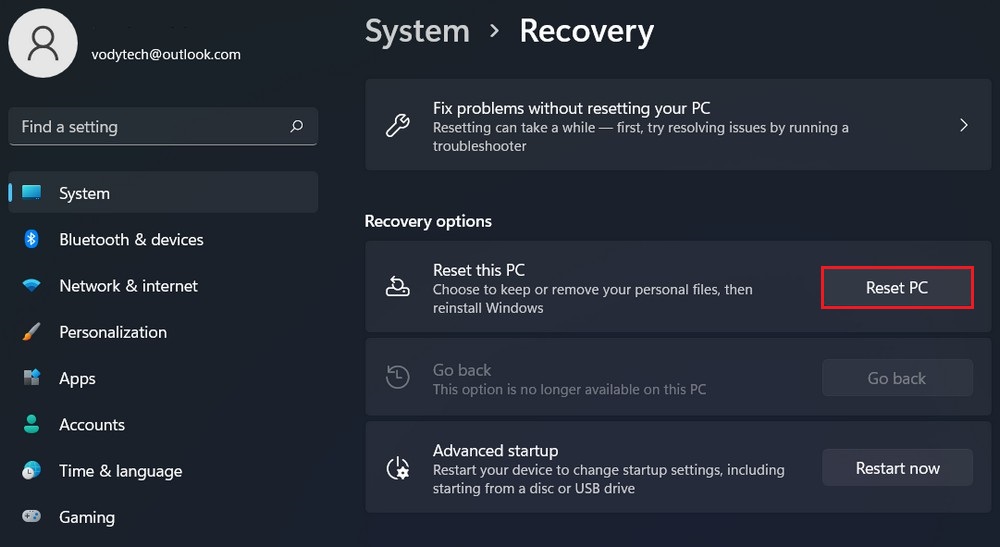
5. A new window will appear with two options: “Keep my files” and “Remove everything”. Choose the option that suits your needs.
- If you want to remove all your personal files and settings, select Remove everything.
- If you want to keep your personal files but remove installed applications and settings, select Keep my files > Change settings > Preinstalled apps > On or Off.
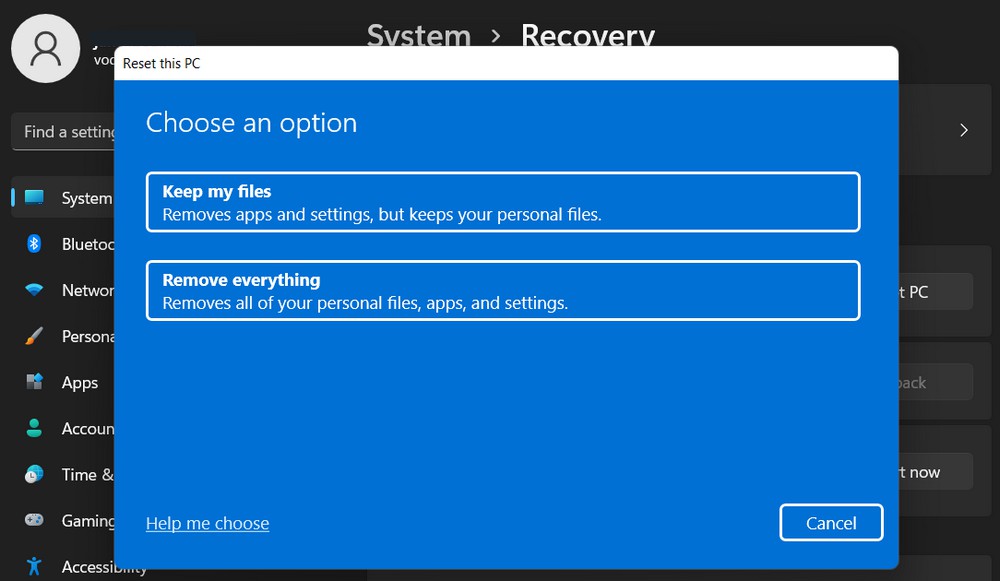
6. Once you’ve selected the appropriate option, you will have to choose the reset method. Windows 11 provides two reset methods:
- Cloud download: This method downloads a fresh copy of Windows 11 from the cloud and reinstalls it on your PC. It requires an internet connection and may take longer to complete.
- Local reinstall: This method uses the existing Windows 11 files stored on your computer. It doesn’t require an internet connection and typically completes faster.
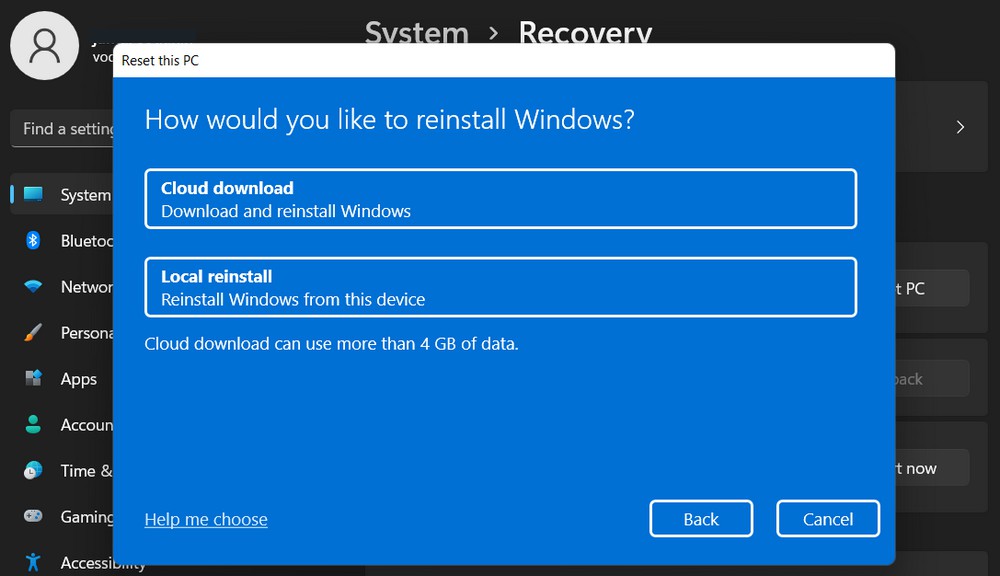
7. (Optional) Select Change settings for the option to delete all your files and clean the drive, too.
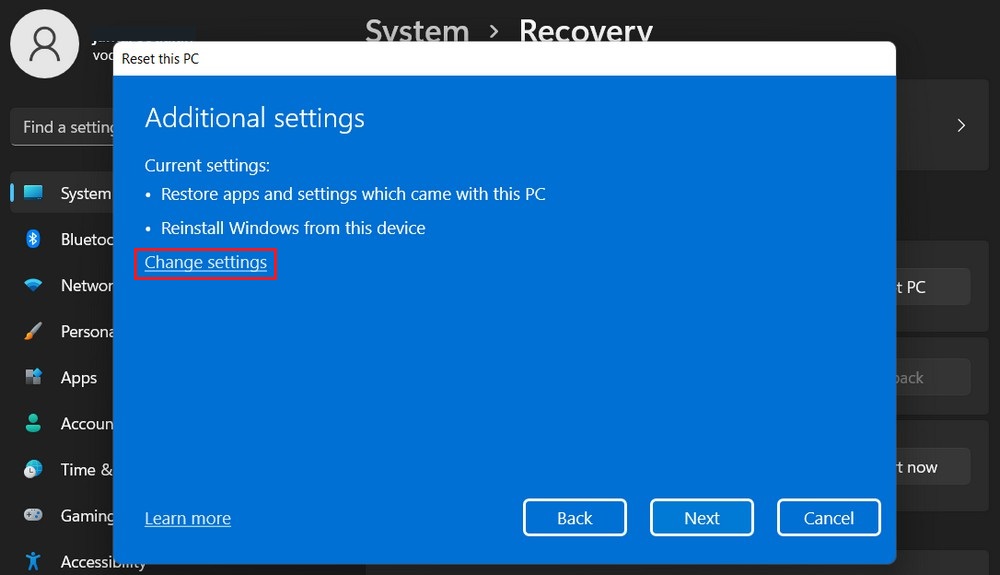
8. A new window will appear with two options: “Restore preinstalled apps” and “Download Windows”. Choose the option that suits your needs and click the Confirm button.
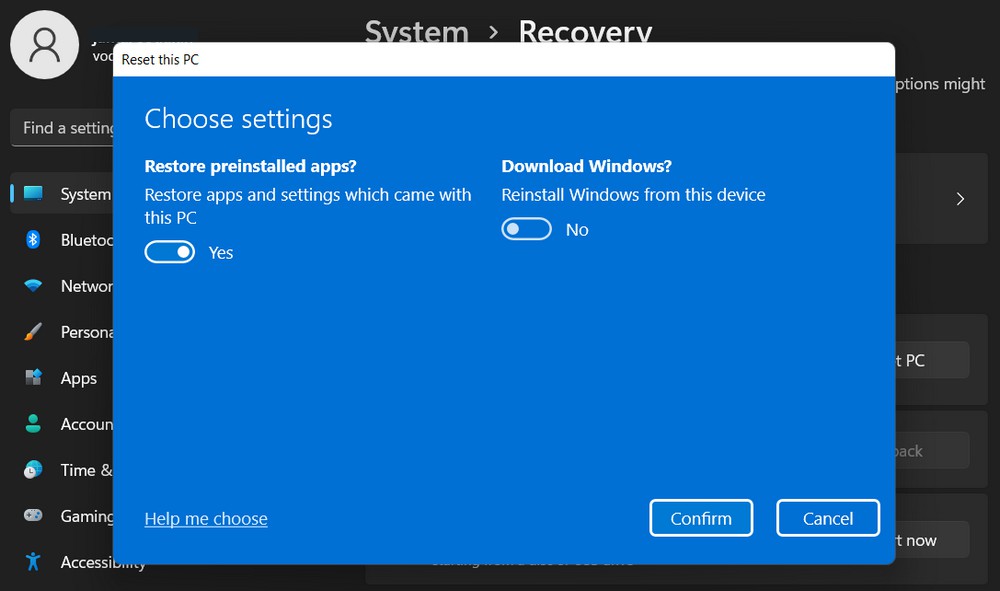
9. Choose the method that suits your requirements and click on the Next button.
10. Finally, click on the Reset button to initiate the factory reset process. Your PC will restart and the reset process will begin. This may take some time to complete.
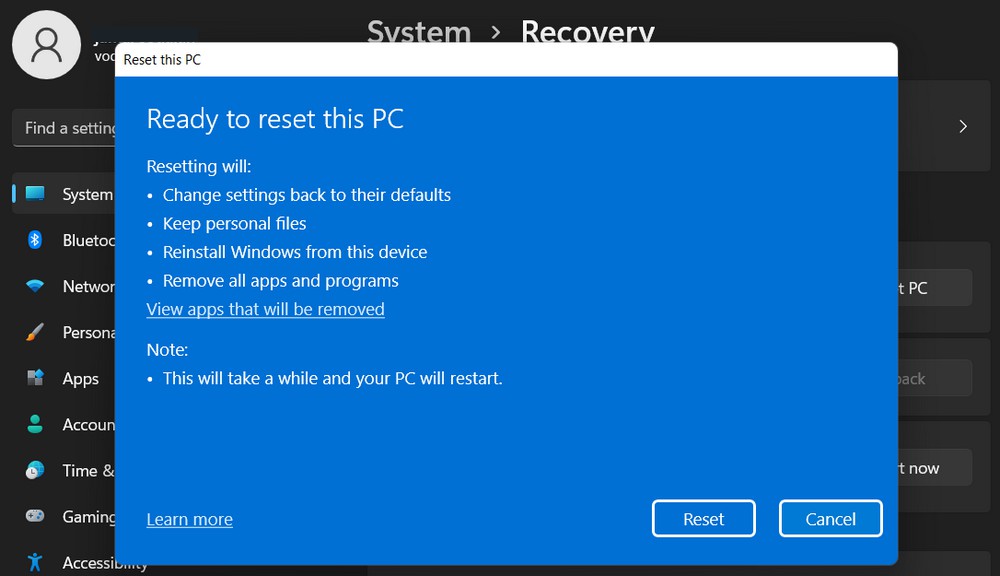
Once the factory reset process is finished, your Windows 11 PC will be restored to its original state, similar to when you first acquired it.
Factory Reset Windows 11 From Boot (BIOS)
In Windows 11, the process for performing a factory reset from the boot or BIOS menu is quite similar to previous versions of Windows. Here are the steps to follow:
1. Open Lock screen (“Windows key + L” shortcut).
2. Access the Sign-in screen.
3. Click the Power button in the bottom-right corner.
4. Press and hold the Shift key and click the Restart button.
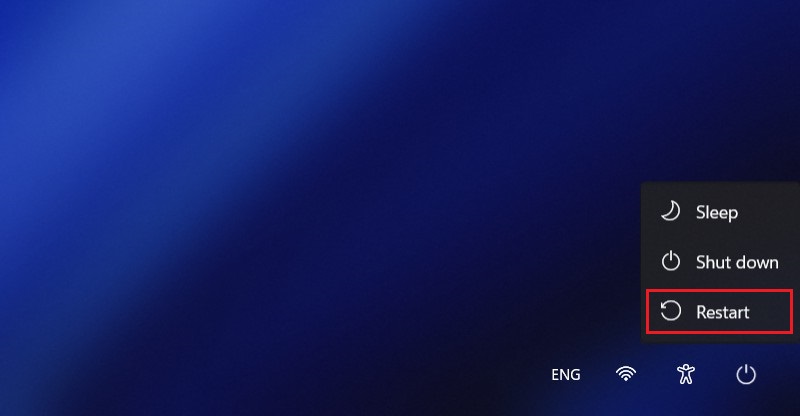
After you complete the steps, the action will allow Windows 11 to access the Advanced Startup menu.
5. Choose the Troubleshoot option.
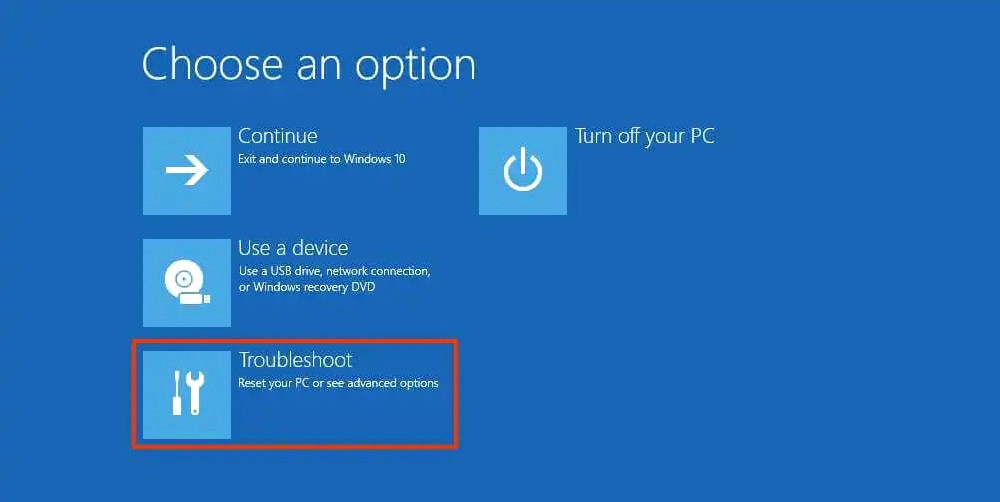
6. Click on Reset this PC option.
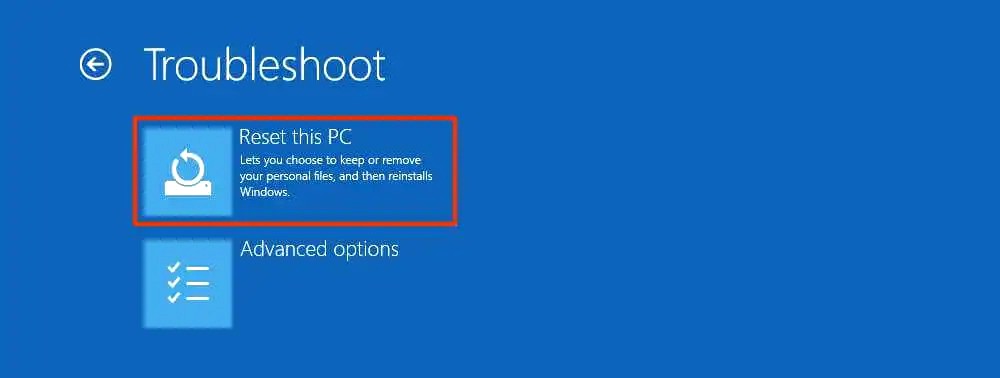
7. Select Remove everything to perform a full factory reset, which will remove all your files, settings, and applications. If you want to keep your personal files, you can choose the Keep my files option instead.
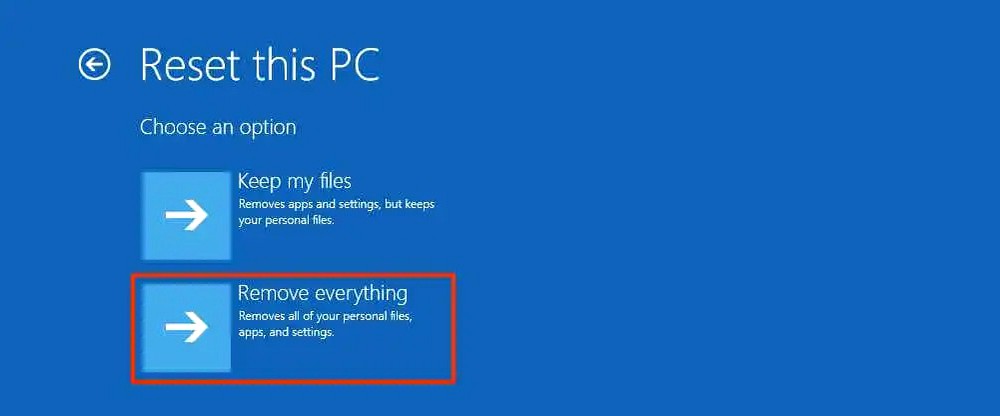
8. Select either “Just remove my files” or “Fully clean the drive” based on your requirements.
- Just remove my files: This option is suitable if you plan to keep the device and want to reset Windows 11 while preserving your personal files. It will remove your installed applications and settings but keep your personal data intact.
- Fully clean the drive: If you plan to get rid of the device or want to ensure that your data is completely erased, select this option. It will remove all your personal files, applications, and settings, and perform a secure wipe of the drive to prevent data recovery.
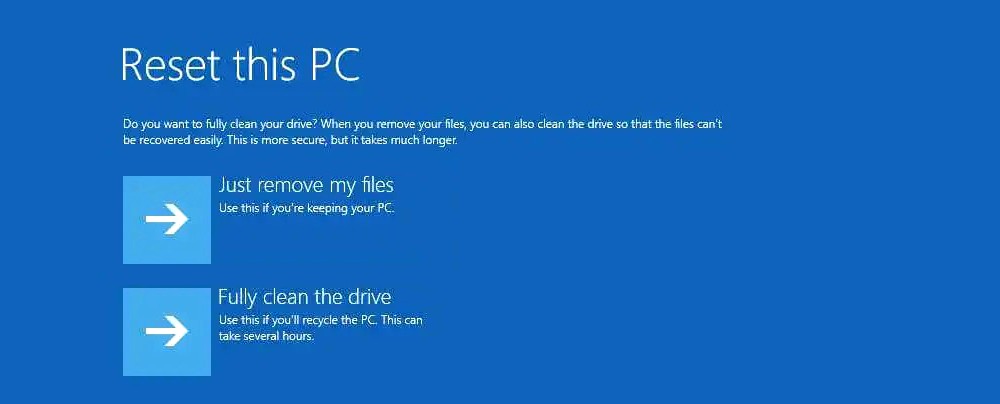
9. Select either “Cloud download” or “Local reinstall” based on your preference.
- Cloud download: This option will download a fresh copy of Windows 11 from Microsoft’s servers and install it on your computer.
- Local reinstall: If you have a local image of Windows 11 available, you can select this option to reinstall from the local source.
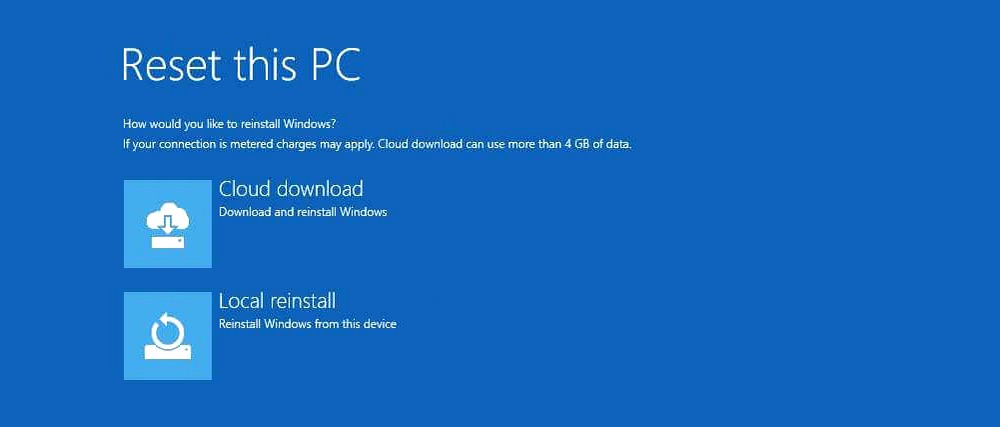
10. Click the Reset button.
Conclusion
Performing a factory reset on your Windows 11 PC can help resolve persistent issues and provide a clean start. By following the step-by-step guide outlined in this article, you can successfully perform a factory reset on your Windows 11 PC and restore it to its original state. Remember to back up your important files and data before proceeding with the reset to avoid permanent loss.




