Network connectivity is a crucial aspect of any modern computer system, allowing us to access the internet, share files, and communicate with other devices. However, network issues can sometimes arise, causing connection problems and hindering productivity. In such cases, resetting the network settings on your Windows 11 computer can often help resolve these issues. This article will guide you through the steps to reset network settings on Windows 11, ensuring a fresh start for your network connections.
How to Reset Network Settings in Windows 11
To reset network settings in Windows 11, you can follow these steps:
- Open the Start menu by clicking on the Windows icon in the taskbar.
- Click on the Settings icon, which looks like a gear.
- In the Settings window, click on the Network & internet option.
- Select Advanced network settings.
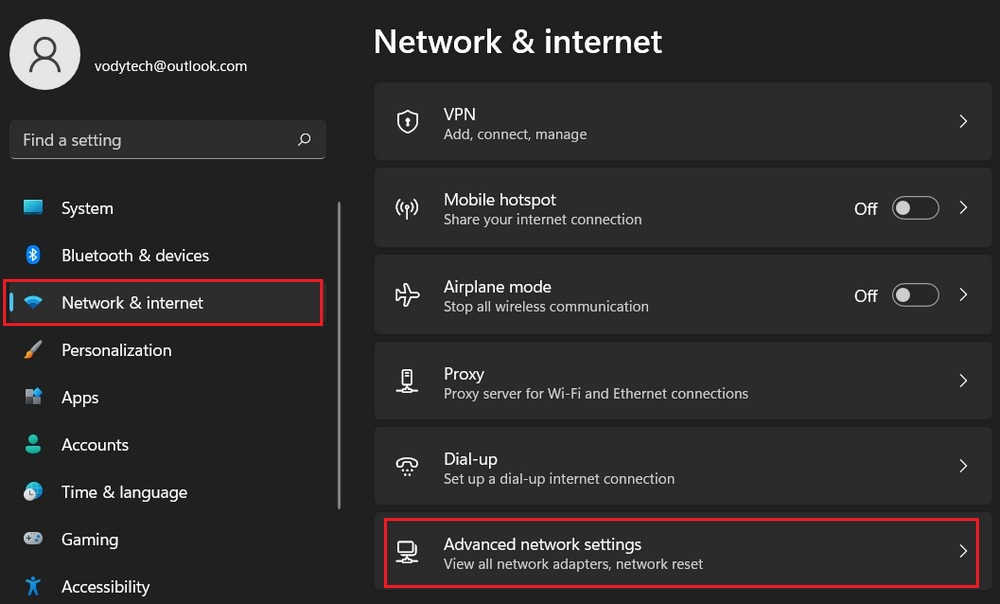
- Scroll down and click on the Network reset option.
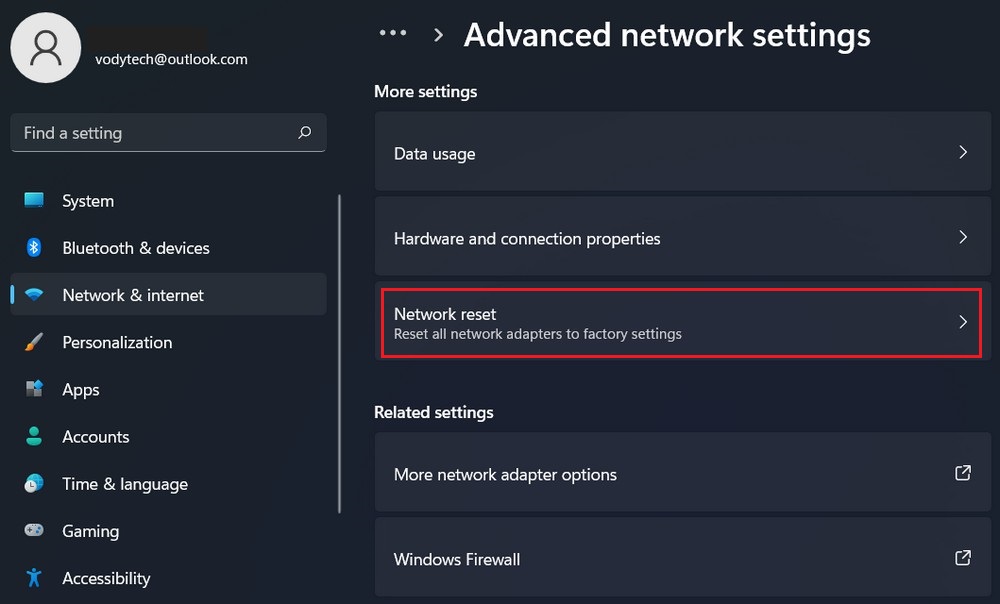
- A warning message will appear informing you that resetting network settings will remove and reinstall all your network adapters, and reset other networking components. Review the message and click on the Reset now button if you’re sure you want to proceed.
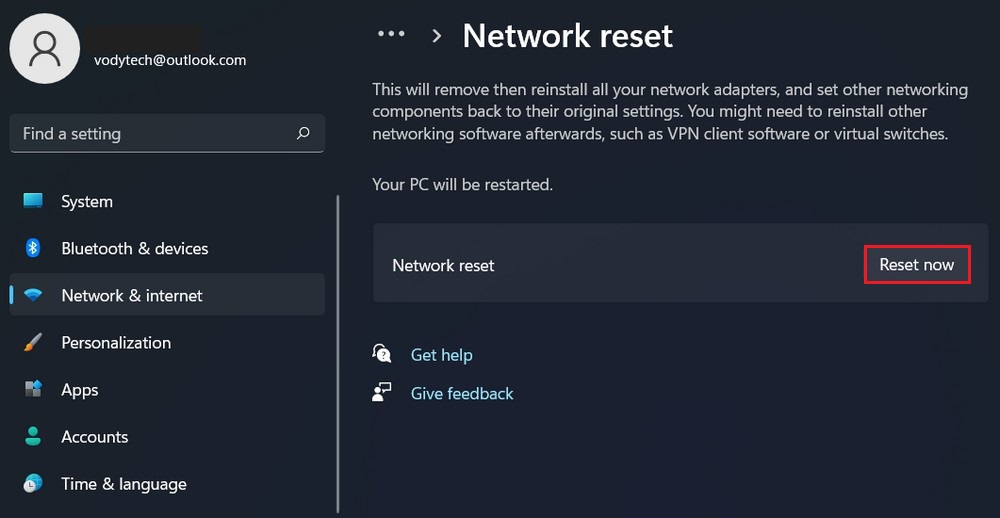
- Windows will ask you to confirm your action. Click on the Yes button.
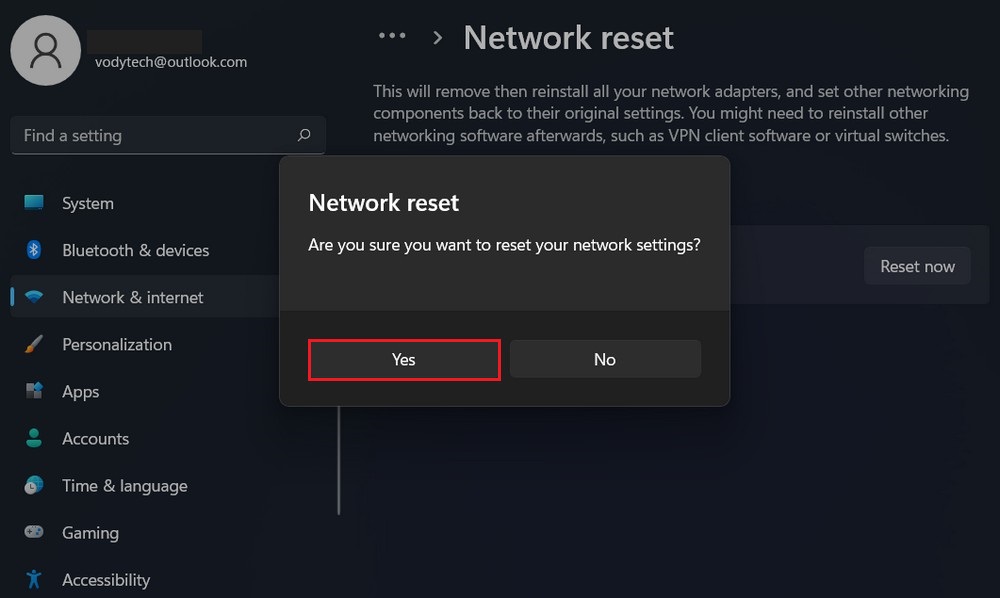
- The reset process will begin, and your computer may restart.
After your computer restarts, Windows 11 will automatically reinstall the network adapters and restore the default network settings. You will need to set up your network connections again, including Wi-Fi networks and Ethernet connections. If you use static IP addresses or have any specific network configurations, ensure you have the necessary details at hand to reconfigure them correctly.
It’s important to note that resetting network settings will remove any custom configurations you have made, such as VPN settings, network adapters, and network profiles. Make sure to take note of any important network settings or configurations before proceeding with the reset.
Read more: How to Track Internet Data Usage in Windows 11
Resetting the network settings on Windows 11 can help troubleshoot and resolve various network-related issues. By following the steps outlined in this article, you can reset your network settings effectively, allowing for a fresh start and potentially resolving connectivity problems. Remember to gather any necessary network information beforehand and reconfigure your network connections after the reset.
FAQ
What does “Reset Network Settings” mean in Windows 11?
“Reset Network Settings” refers to the process of restoring the network-related configurations on a Windows 11 device to their default values. It can help troubleshoot network connectivity issues by removing any custom settings or configurations that might be causing problems.
What happens when I reset network settings in Windows 11?
When you reset network settings in Windows 11, the following actions are typically performed:
- Wi-Fi networks: All saved Wi-Fi networks and their passwords are removed. You will need to reconnect to Wi-Fi networks and enter the passwords again.
- Ethernet configurations: Any custom configurations for Ethernet connections, such as IP settings and DNS preferences, are reset to their default values. If you have made specific configurations, you will need to reconfigure them after the reset.
- VPN connections: Any configured VPN connections and related settings are deleted. If you use VPN services, you will need to set them up again.
Will resetting network settings disconnect me from the internet?
Yes, resetting network settings in Windows 11 will disconnect you from any active internet connections. After the reset, you will need to reconnect to Wi-Fi networks or set up Ethernet connections again.
Will I need to reinstall drivers after resetting network settings in Windows 11?
In most cases, Windows 11 will automatically reinstall the necessary drivers for your network adapters after resetting network settings. However, if you have specific drivers that are not provided by Windows Update, you may need to reinstall them manually.
Does resetting network settings affect my network router or modem?
No, resetting network settings in Windows 11 does not affect your network router or modem. It only resets the network configurations on your Windows 11 device itself. Your router or modem settings will remain unchanged.




