The Microsoft Store is an essential component of the Windows 11 operating system, providing users with access to a vast library of apps, games, and other digital content. However, there are instances where the Microsoft Store may encounter issues and fail to function properly, preventing users from downloading or updating their favorite applications. If you’re currently facing problems with the Microsoft Store on your Windows 11 device, don’t worry, as this article aims to guide you through a series of troubleshooting steps to help you resolve the issue.
Whether you’re experiencing error messages, slow loading times, or the Microsoft Store simply refusing to launch, we’ll explore various methods to diagnose and fix the problem. By following the steps outlined in this article, you’ll have a good chance of getting the Microsoft Store up and running smoothly again, allowing you to enjoy the full range of benefits it offers. So, let’s dive in and learn how to overcome the obstacles preventing you from accessing the Microsoft Store on Windows 11.
How to fix Microsoft Store not working in Windows 11
If you’re experiencing issues with the Microsoft Store not working on Windows 11, you can try the following troubleshooting steps to resolve the problem:
Clear Microsoft Store Cache
Clearing the cache of the Microsoft Store can help fix various issues. Follow these steps to reset the cache:
- Press the Windows key + R to open the Run dialog box.
- Type wsreset and press Enter.
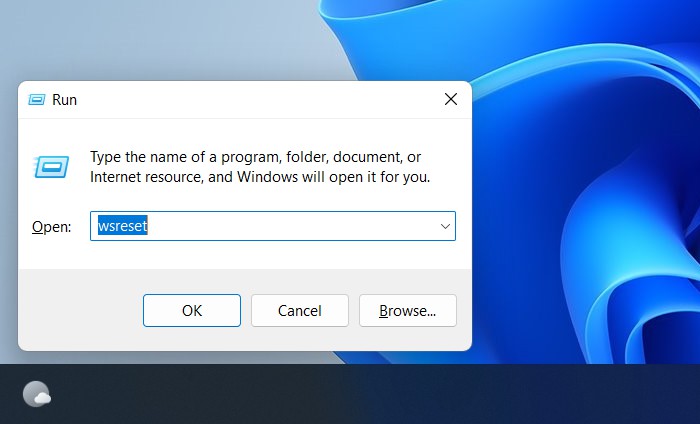
The Microsoft Store will open automatically after the cache reset. Check if the issue is resolved.
Check Date and Time Settings
Incorrect date and time settings can cause problems with the Microsoft Store. Make sure your system’s date and time are set correctly:
- Right-click on the taskbar and select Adjust date and time.
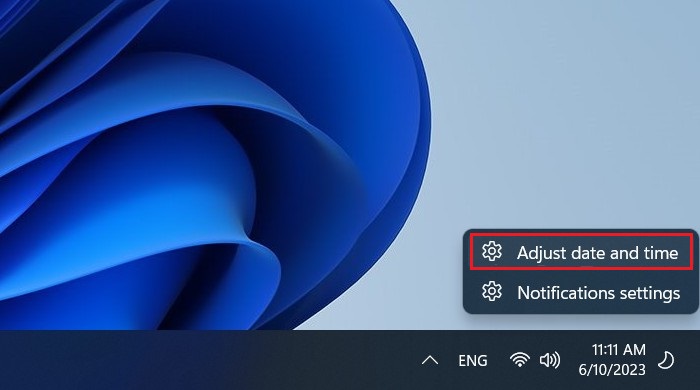
- Enable the “Set time automatically” and “Set time zone automatically” options if they are not already enabled.
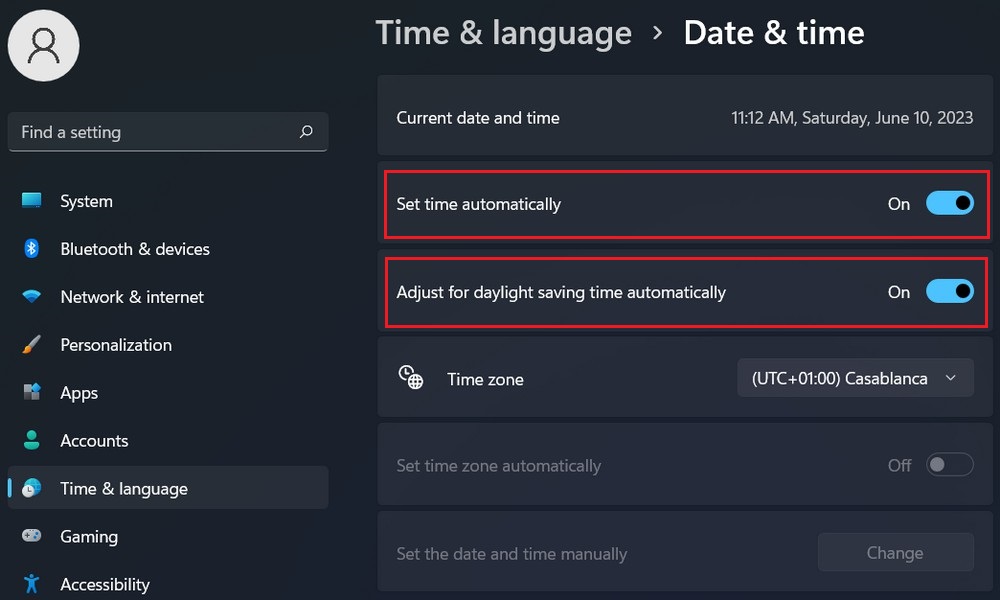
Reset the Microsoft Store
If the above steps didn’t resolve the issue, you can try resetting the Microsoft Store. Keep in mind that this will remove your installed apps and settings, so make sure to create a backup if necessary:
- Open the Settings app by pressing the Windows key + I.
- Click on Apps and then select Apps & features.
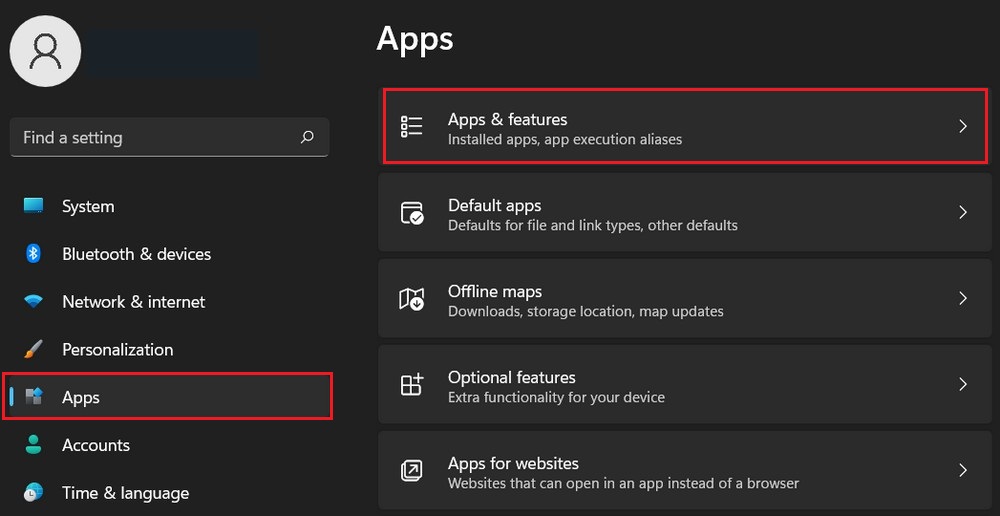
- Scroll down and locate the Microsoft Store from the list of installed apps.
- Click on three dots and select Advanced options.
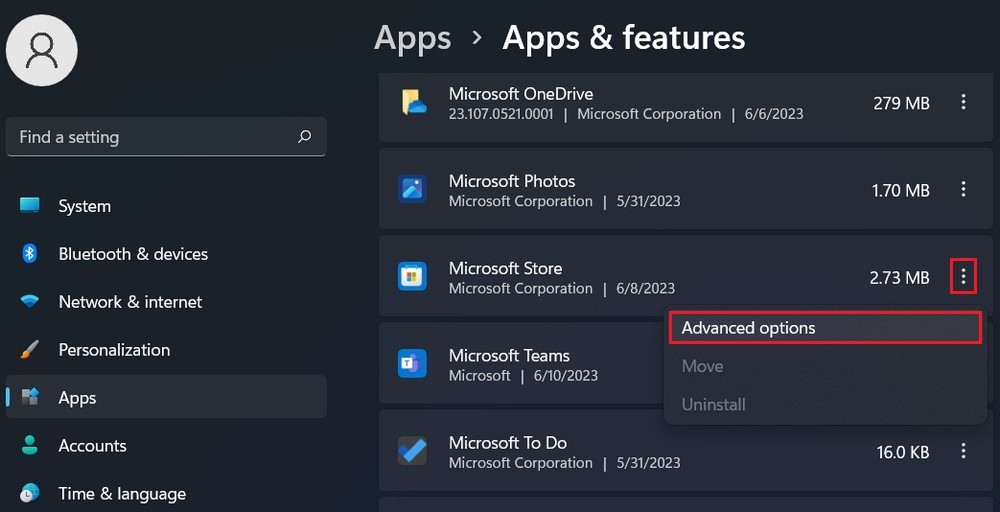
- In the next screen, click the Reset button.
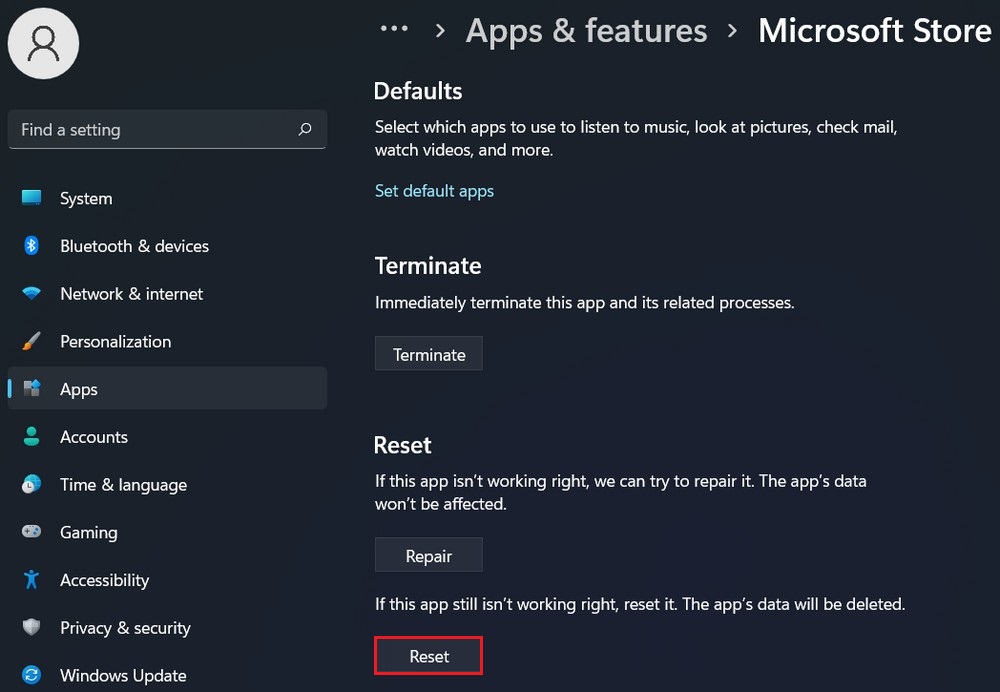
Update Windows 11
Ensure that your Windows 11 operating system is up to date. Microsoft regularly releases updates that include bug fixes and improvements to the Microsoft Store. To update your system, follow these steps:
- Go to Settings by pressing Windows Key + I.
- Click on Windows Update and select Check for updates.
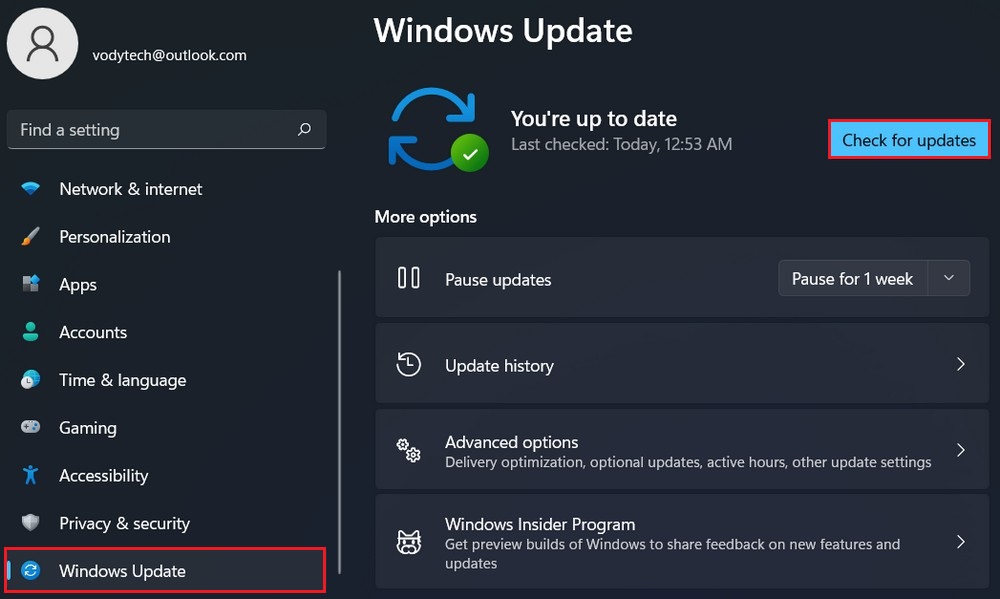
- If updates are available, click Download and install to install them.
After the updates are installed, restart your PC.
Reinstall Microsoft Store
If none of the above steps worked, you can try reinstalling the Microsoft Store using PowerShell:
- Open Start and search for “PowerShell”.
- Right-click on the Windows PowerShell app that appears in the search results and select Run as administrator.
- Type the following command and press Enter:
Get-AppxPackage -allusers Microsoft.WindowsStore | Foreach {Add-AppxPackage -DisableDevelopmentMode -Register "$($_.InstallLocation)\AppXManifest.xml"}
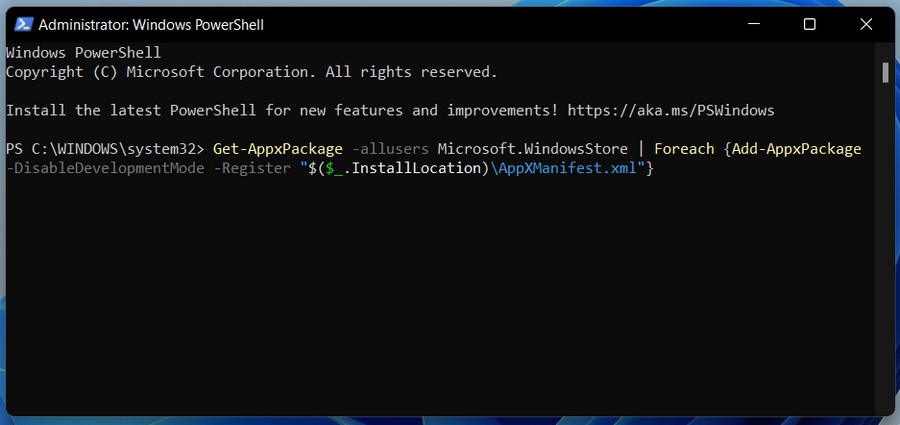
Wait for the command to execute and reinstall the Microsoft Store. Once the process is complete, close PowerShell and try launching the Microsoft Store.
Read more: How To Reset Or Reinstall Microsoft Store in Windows 11
The Microsoft Store is an important application for Windows 11 users, and encountering issues with it can be frustrating. By following the troubleshooting steps mentioned in this article, you should be able to resolve most common problems with the Microsoft Store.




