The Microsoft Store in Windows 11 is a great resource for downloading and installing applications, games, and other content on your PC. However, like any other software, it can run into issues that may require you to reset it to its default settings. In this article, we’ll walk you through the steps you need to follow to reinstall Microsoft Store in Windows 11.
Why Reset the Microsoft Store in Windows 11?
There are several reasons why you may need to reset the Microsoft Store in Windows 11. For example, you may encounter the following issues:
- You’re unable to download or install apps from the Microsoft Store.
- The Microsoft Store app isn’t launching or is crashing frequently.
- The Microsoft Store is displaying errors or other issues that are preventing you from using it.
Resetting the Microsoft Store can help resolve these issues and restore the app to its default settings.
Reset the Microsoft Store
To reset the Microsoft Store in Windows 11, you can follow these simple steps:
- Open the Settings app by pressing the Windows key + I.
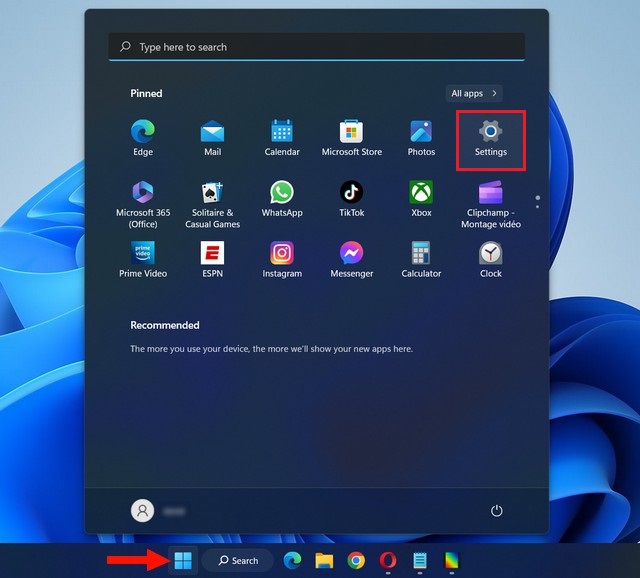
- Click on Apps and then select Apps & features.
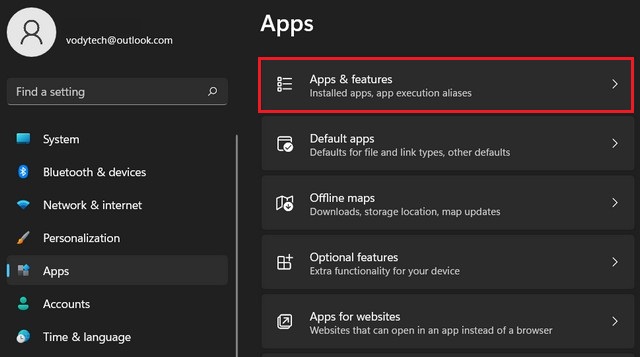
- Scroll down and locate the Microsoft Store from the list of installed apps.
- Click on three dots and select Advanced options.
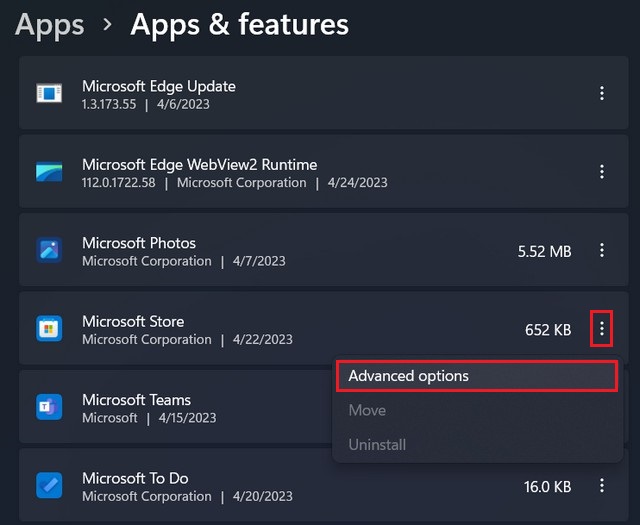
- In the next screen, click the Reset button.
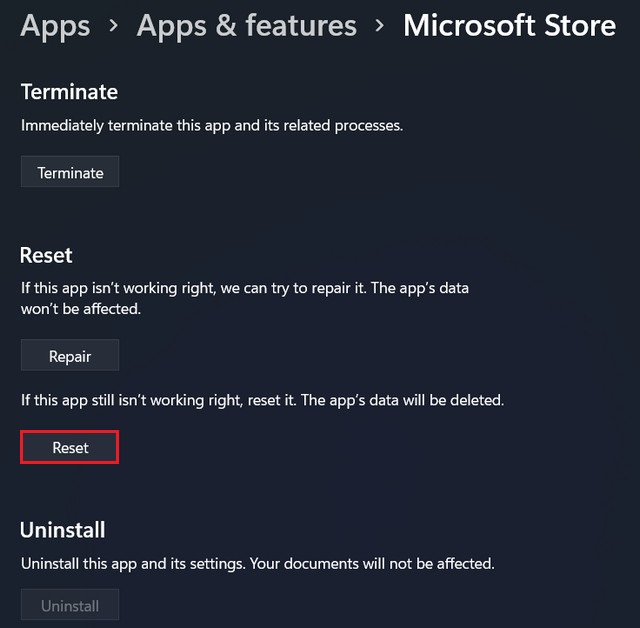
Wait for the process to complete. This may take a few minutes, depending on the speed of your computer and the size of the Microsoft Store app. Once the reset is complete, restart your computer.
Reinstall Microsoft Store on Windows 11
To reinstall Microsoft Store on Windows 11, you can follow the steps below:
- Open Start and search for “PowerShell”.
- Right-click on the Windows PowerShell app that appears in the search results and select Run as administrator.
- Type the following command and press Enter:
Get-AppxPackage -allusers Microsoft.WindowsStore | Foreach {Add-AppxPackage -DisableDevelopmentMode -Register "$($_.InstallLocation)\AppXManifest.xml"}
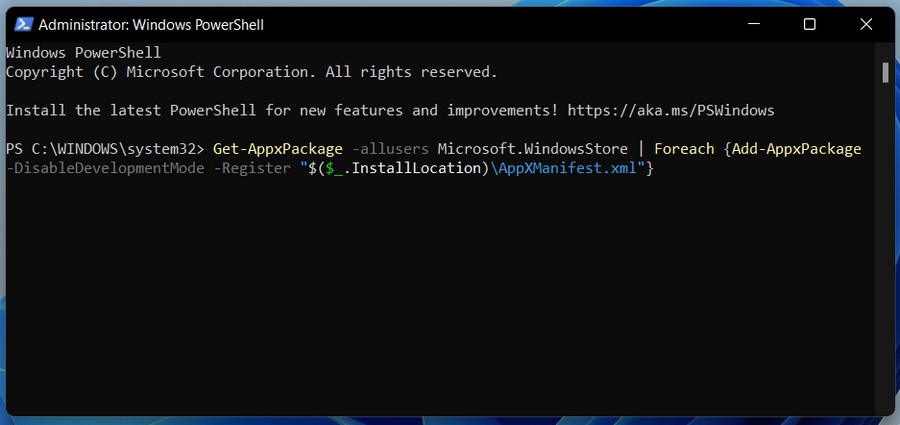
Wait for the command to execute and reinstall the Microsoft Store. Once the process is complete, close PowerShell and try launching the Microsoft Store.
That’s it! Your Microsoft Store app has now been reset to its default settings. You can now launch the app and start using it again.
Read more: How to fix Microsoft Store not working on Windows 11
Resetting the Microsoft Store in Windows 11 is a simple process that can help resolve a variety of issues you may encounter while using the app. It’s always a good idea to try resetting the app before resorting to more drastic measures, such as reinstalling Windows.




