In this guide, you will learn how to change fonts on Samsung Galaxy Note 10. Galaxy Note 10 is one of the best Android smartphones out there and it comes with the latest specs and features. It comes with the One UI which is surely much better than its predecessor but still, there are things which can be improved. One of them is the default font which is not very attractive but the good thing is that you can always change the default font and install the good one. If you want to do it then keep reading because we will tell you how to do it.
How to Change Fonts on Samsung Galaxy Note 10
Galaxy Store features the tons of paid and free fonts that you can use in your Galaxy Note 10. However, you will need to download them first and then you can use them. Here’s how you can do it.
- Unlock your Note 10.
- Swipe down from the top of the screen and tap the gear-shaped icon to access the settings. Alternatively, you can access the setting by tapping the settings icon in the app menu.
- Now navigate to Display > Font Size and Style and tap it.
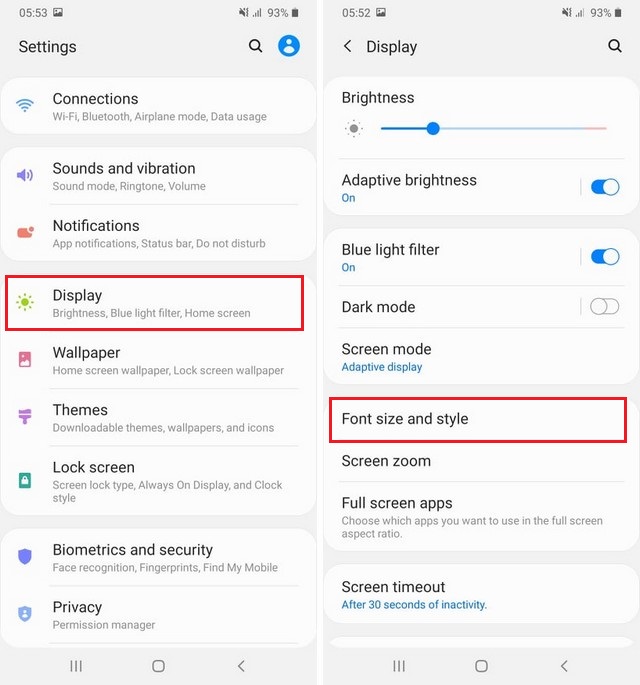
- Tap the Font Style and then tap Download Fonts.
- It will redirect you to the Galaxy store where you can find a variety of fonts.
- Once you download the font, you can set them as your default font.
- That’s it.
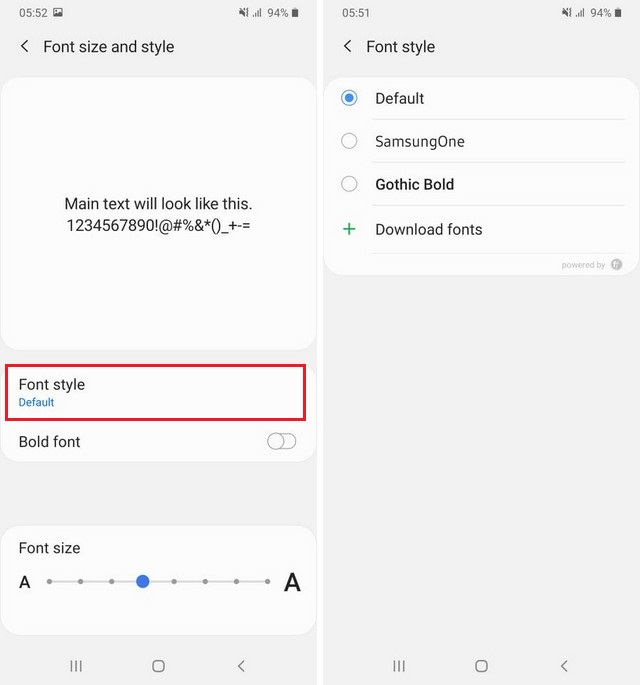
How to Change Font Size on Samsung Galaxy Note 10
If you want, you can also change the font size in your Note 10. Here’s how you can do it.
- Swipe down from the top of the screen and tap the gear-shaped icon to access the settings. Alternatively, you can access the setting by tapping the settings icon in the app menu.
- Now navigate to Display > Font Size and Style and tap it.
- Here you will find the slider which you can use to adjust the font size.
- That’s it.
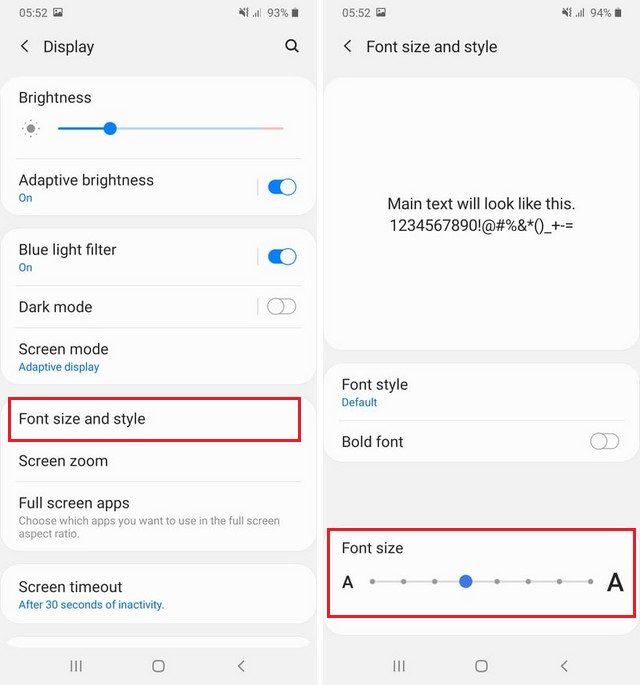
How to make the fonts more visible on your Galaxy Note 10
If you feel that the font on your Galaxy Note 10 is not visible enough and you want it to be more visible then you can use the High Contrast font option which provides more clarity to the font. Here’s how you can do it.
- Swipe down from the top of the screen and tap the gear-shaped icon to access the settings. Alternatively, you can access the setting by tapping the settings icon in the app menu.
- In the settings, Navigate to Accessibility > Visibility enhancements and tap it.
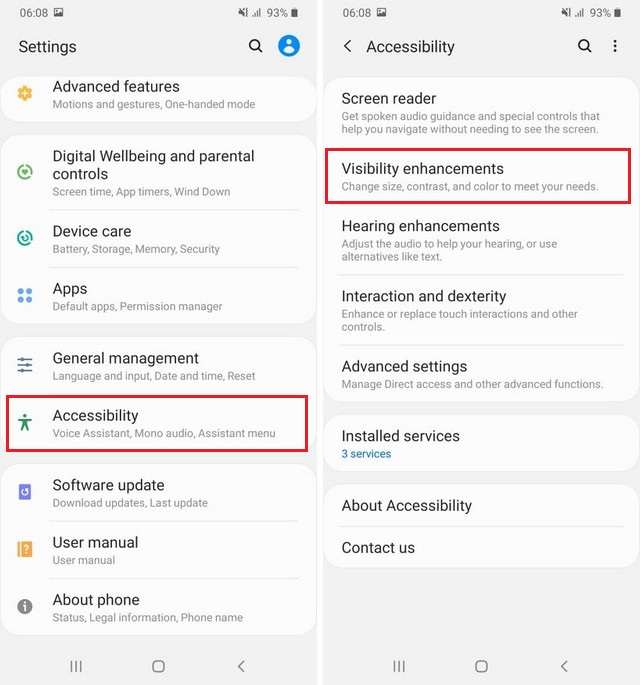
- Navigate to High Contrast Font and toggle it blue to turn it on.
- That’s it. Now the font will be clearer than before.
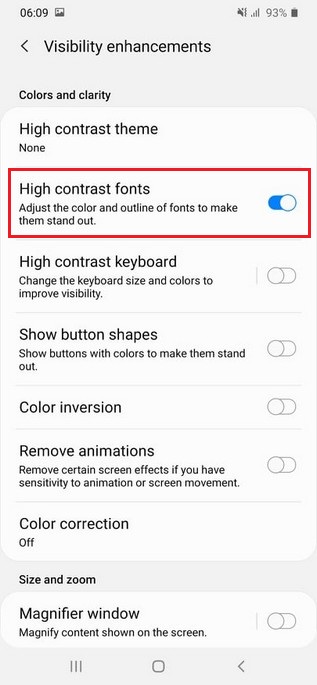
Conclusion
That’s how you can change fonts on Samsung Galaxy Note 10. The whole process is very simple and you can do it without any technical knowledge. Also, if you want to learn multiple ways to take a screenshot on your Galaxy Note 10 then you can read the guide on our website.




