In this guide, you will learn how to disable Always-On Display on Samsung Galaxy Note 10. Galaxy Note 10 is a flagship smartphone by Samsung and it comes with all bells and whistles which you would find in a great smartphone. It features the Snapdragon 855 processor which is not new but still, it is a very powerful processor and it can handle the heavy apps and latest mobile games without any issue. Note 10 also comes with the Always on Display (AOD) feature which you would find in many Samsung devices. It is a great feature but not everyone likes it, if you are one of those people then keep reading because we will tell you how to do it. Let’s get into it.
How to Disable Always-On Display on Samsung Galaxy Note 10
The whole process of disabling the Galaxy Note 10 Always on Display (AOD) is pretty easy and you can do it by following these steps.
- Swipe down from the top of the screen and tap the gear-shaped icon on the top right corner to access the settings. Alternatively, go to the home menu, find the settings icon and tap it to access the settings.
- In the settings, navigate to the Lock Screen section and tap it.
- Find the Always on Display and it will be toggled Blue. Toggle it Gray to turn it off.
- That’s it. You have successfully disabled the Galaxy Note 10 Always on Display.
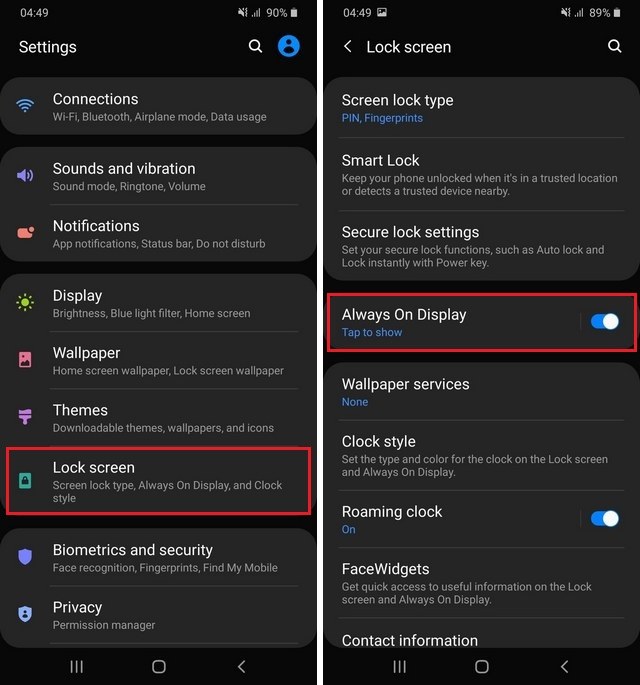
Should you disable the Galaxy Note 10 Always on Display?
Always on Display is a great feature and it helps you a lot in saving the battery power. Samsung also offers some options which you can use to customize it. For example, if you don’t want AOD to always turn on, you can simply choose the option which will turn on the AOD for 30 seconds only when you touch the display. Here’s how you can do it.
- Go to the Lock Screen section by following the above-mentioned steps.
- Navigate to Always on Display, toggle it blue to turn it on.
- Now tap the Tap to Show text which will be right below the Always on Display text.
- Here you will get the various options which include, Tap to Show, Show Always and Show as scheduled.
- Tap to Show is enabled by default and it only turns on when you touch the panel.
- Show Always is another option that allows the AOD to turn on whenever your phone display is off.
- Show as scheduled allow the AOD to turn on only during specific timing. For example, you can enable it during the day and turn it off during the night.
- You can pick the option which suits you and that’s it.
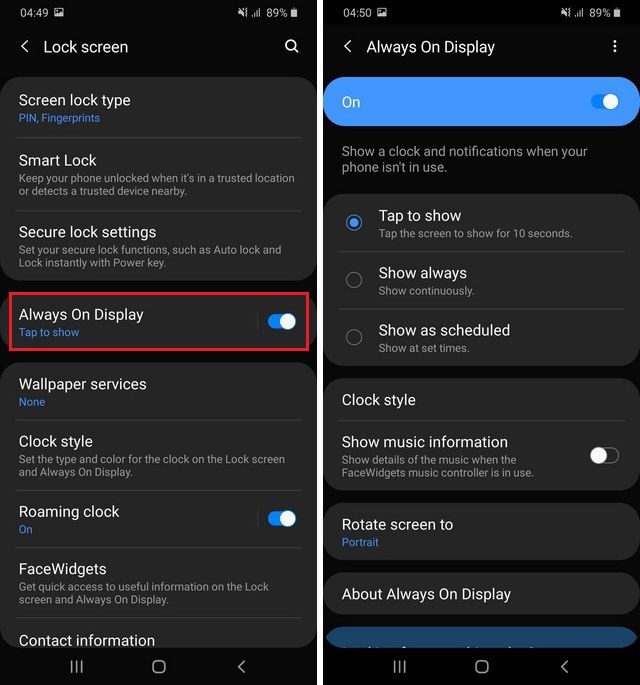
Bottom line
That’s how you can disable the Galaxy Note 10 Always on Display on your Note 10. Also, if you use the Note 10’s Cameras for photography then you can use the photo editor apps to refine those photos and share them on your social media channels. You can read the complete guide on “12 Best Photo Editors Apps for Android” on our website.




