Smartphones are equally popular around the world, and that’s why smartphone companies support various languages in their smartphones so that the users could use them in their native language. If you are also interested in changing the language on your Android device and looking for step-by-step guidance, this guide is for you. Here’s how to change language on Android Device.
How to Change Language on Android Device (OnePlus Devices)
OnePlus is one of the most popular smartphone brands in the world. The company started its journey by making flagship killers, which gave a huge boost to its popularity around the world. OnePlus is pretty popular in many regions. That’s why the company supports a variety of languages that you can set as default. Here’s how to change Language on OnePlus smartphones.
- Unlock your OnePlus Smartphone.
- Swipe down from the top of your OnePlus’ screen and tap the gear-shaped icon to get into settings.
- In the settings, navigate to Language & Input section.
- Now find the Languages section and tap it.
- As you want to add another language to your OnePlus device, tap the “+” icon.
- Select the language from the list of available languages.
- Once you have added the language, move your desired language to the top by pressing and holding the two horizontal lines icon right next to the language.
Congratulations! You have successfully changed the language on your OnePlus Device. In this way, you can add as many languages as you want, but you can only set one language as the default.
How to Change Language on Android Device (Samsung Devices)
Samsung is another very popular smartphone company that has its presence in all major regions around the world. Like most Android phones, Samsung smartphones also support a large variety of regional and international languages, which you can set as default. Here’s how to change Language on Android Devices.
- Unlock your Samsung Smartphone.
- Now open the apps menu, find the Settings app and tap it.
- Once you are in the settings, navigate to the General Management section and tap it.
- Find Language and Input section and tap it.
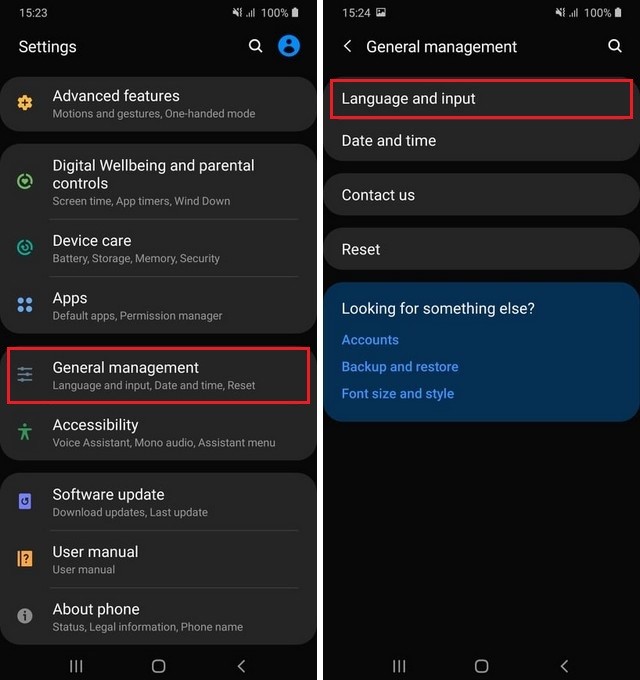
- Now tap the Language section.
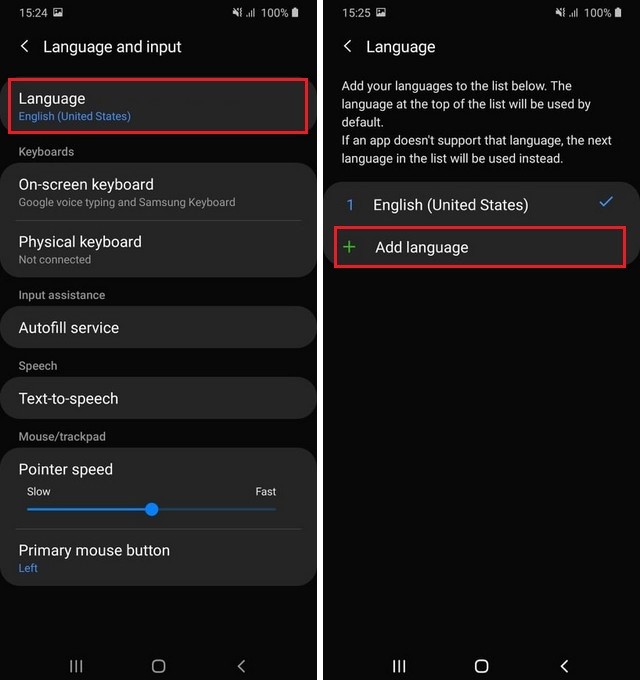
- Here you will find the list of added languages in your Samsung device.
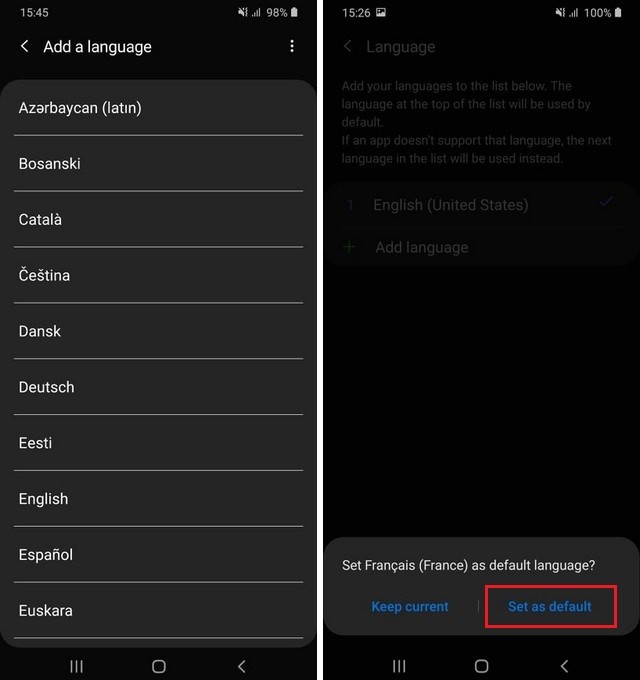
- If you want to add additional language, tap on “+ Add Language.”
- Select the language you want to download.
- Once it’s downloaded, the system will give you the option to set the new language as default. If you want it, simply allow it, and the system will set the downloaded language as default.
Congratulations! You have successfully changed the language on your Samsung Devices. The overall process is very simple, but it might vary on some Samsung devices depending on the Android version they have.
How to Change Language on Android Device (Huawei Phones)
Huawei is a very popular smartphone company which is known for its quality devices. These smartphones come with the support of dozens of languages, which you can set as default. Here’s how to change Language on Android devices.
- Unlock your Huawei Smartphone.
- Now find the settings app on the home screen or apps menu and tap it.
- In the settings, navigate to System & Updates section and tap it.
- Now find your way to Language & Input section and tap it.
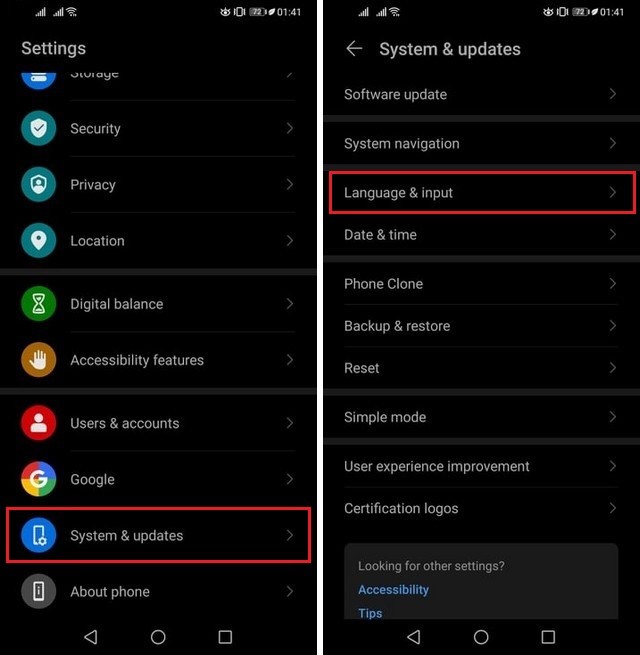
- Find the Language and region section and tap it.
- Here you will find the list of all added languages. Tap on the Add Language section to add the new language.
- Add the language you want to set as default and then move it to the top.
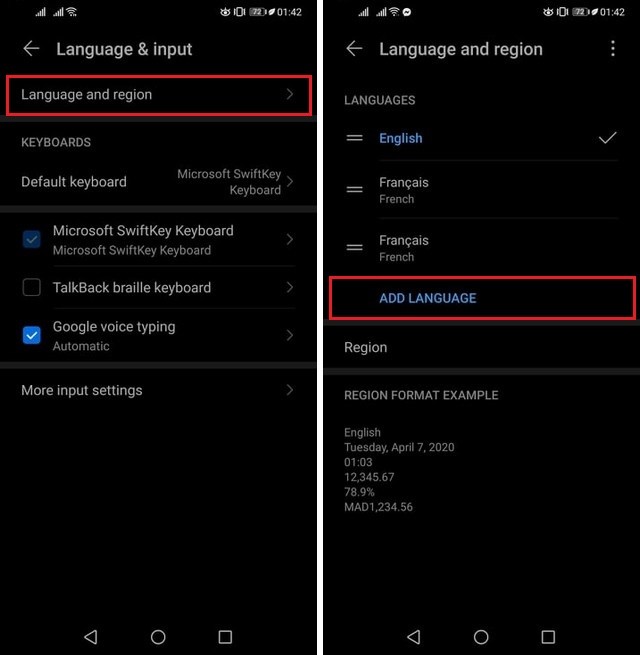
Congratulations! You have successfully changed the language on your Huawei Smartphone. You can also follow similar steps to change the language on your Honor Devices, which feature very similar Android Skin.
How to Change Language on Android Device (Xiaomi Devices)
Xiaomi is a relatively newer company, but it has become very popular in recent years with its outstanding smartphones. Like other Android smartphones, Xiaomi Phones also comes with support for a variety of languages, which you can set as default. Here’s how you can change Language on Xiaomi Smartphones.
- Unlock your Xiaomi Smartphone.
- Now swipe down from the top of your Xiaomi smartphone’s display and tap the gear-shaped icon to get into settings.
- Once you are in the settings, scroll down and find the Additional Settings section.
- In this section, find your way to the Language & Input section, and tap it.
- Now find the Languages section and tap it.
- Here you will find the complete list of languages that you can set as default.
- Scroll down and select the language of your choice.
- That’s it.
Congratulations! You have successfully changed the language on your Xiaomi Smartphones. The best thing about Xiaomi smartphones is that you won’t have to download any language, just select the language, and the system will handle the rest for you. The overall process is very simple, but it might slightly vary depending on the version of Android your Xiaomi smartphone have.
How do I revert my smartphone’s language back to English?
The process of changing the language back to English is pretty simple. Just follow the same steps or use the search bar in the settings. Once you are in the Language section, set English as the default.
Can I have two languages as default on my smartphone?
No, Smartphones can only have one language as default. However, you can add the dictionary of multiple languages on your smartphone’s keyboard.
Do Xiaomi Smartphones support the Italian language?
Yes, Xiaomi smartphones support the Italian language and tons of other popular languages, which you can set as default.
Conclusion
That’s all, folks. In this comprehensive Vodytech guide, you learned how to change language on Android devices. We shared the step-by-step guidance for popular smartphones like OnePlus, Samsung, Huawei, and Xiaomi. If you have any questions, please let us know in the comments. Also, check this guide if you want to learn the different ways of taking screenshots on Android.




