Windows 11 has been gaining popularity since its release, and it comes packed with new features and improved user experience. One of the new features is the Night light, which helps reduce eye strain and improve sleep quality. In this article, we will guide you on how to enable Night light on Windows 11.
What is Night light?
Before we proceed with the steps, let’s first understand what Night light is. Night light is a feature that reduces the blue light emitted from your computer screen, which can disrupt your sleep quality. When you enable Night light, your screen displays warmer colors that are less harsh on your eyes, making it easier to use your computer at night.
How to Enable Night light on Windows 11
Here are the simple steps to enable Night light on Windows 11:
Step 1. Click on the Start button on the bottom left corner of your screen.
Step 2. Click on the gear icon on the left-hand side of the Start menu. This will open the Settings app.
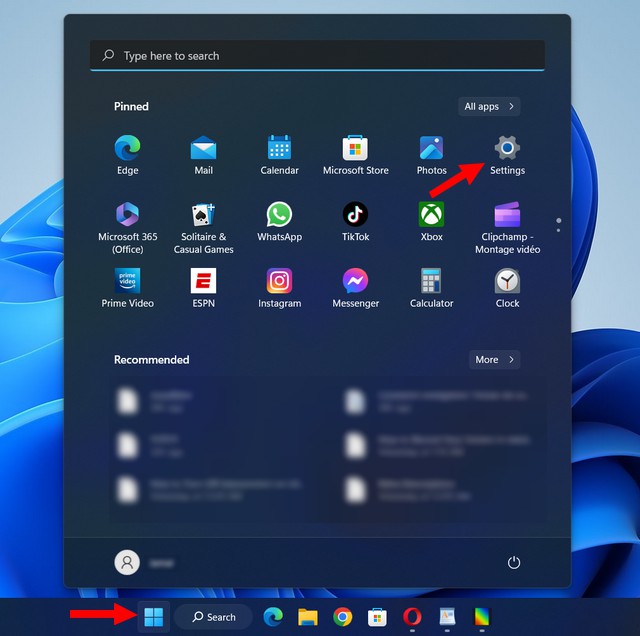
Step 3. In the Settings app, click on the System option.
Step 4. Click on Display in the left-hand side menu.
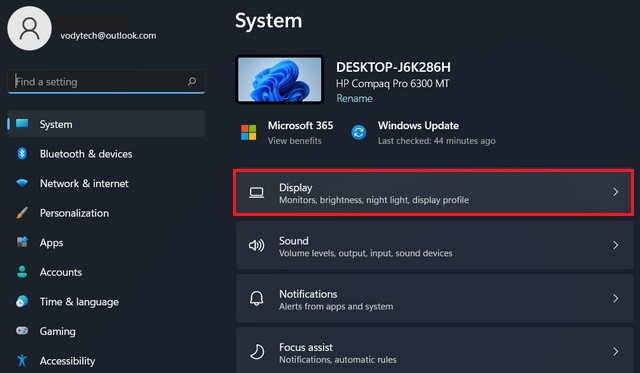
Step 5. Toggle the Night light switch to the On position.
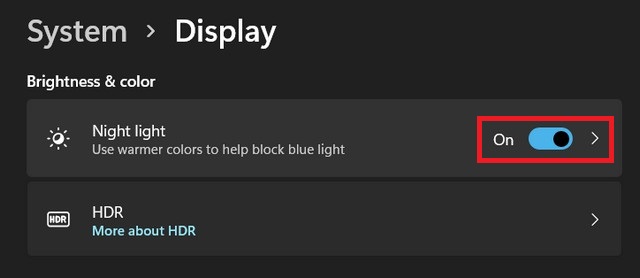
Step 6. Click the Night light setting.
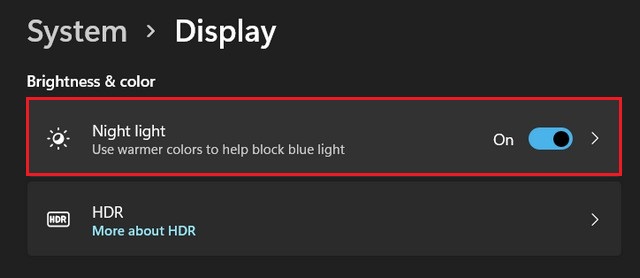
Step 7. You can also adjust the strength of the Night light by moving the slider to the left or right. Moving the slider to the right increases the warmth of the colors.
Step 8. You can also schedule the Night light to turn on and off automatically. Click on the Night light schedule option and choose the start and end time.
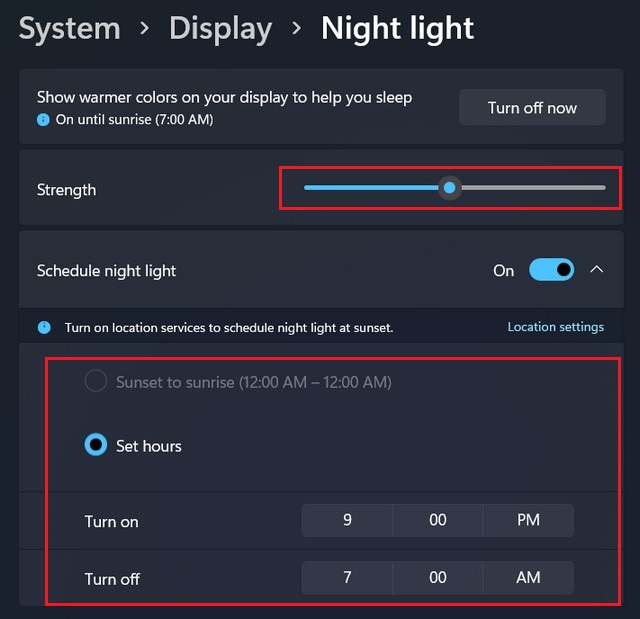
That’s it! You have successfully enabled Night light on Windows 11. Your computer screen will now display warmer colors that are less harsh on your eyes, making it easier to use your computer at night.
In conclusion, Night light is a useful feature that can help improve your sleep quality and reduce eye strain. It’s easy to enable Night light on Windows 11, and you can adjust the strength of the Night light and schedule it to turn on and off automatically. Try it out today and enjoy a better computer experience at night. If you have any questions or suggestions, please let us know in the comments section. Also, check this guide where you will learn how to Change Screen Brightness on Windows 11.




