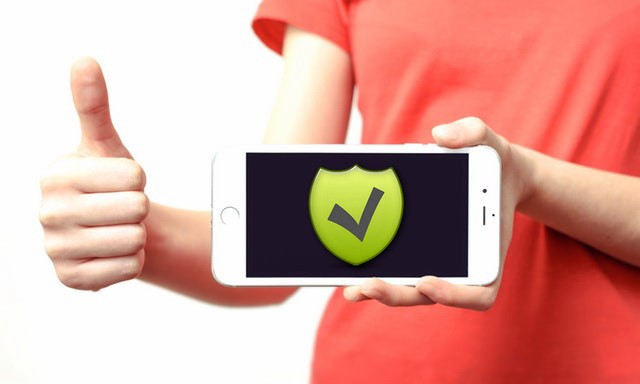iPhones these days come with big storage, which allows you to install tons of apps, but it’s also true that no one likes many apps on their home screen. That’s why Apple introduced the App Library feature in iOS 14. App Library is one of the main features of iOS 14, which not only allows you to automatically organize apps but also hides apps from your Home Screen. In this Vodytech Guide, you will learn how to hide the app on the home screen of your iPhone using iOS 14. Let’s get started
What is App Library in iOS 14?
IOS 14 came with many new features, and one of them is App Library which basically allows users to hide the less-used apps in the library and keep most-used apps on the home screen. It also allows the users to have a clean-looking Home Screen.
How to Hide a Single App on the Home Screen of your iPhone Using iOS 14?
IOS 14 allows users to hide single app as well as whole page apps from the Home Screen. In this section, we will only focus on Hiding Single App, and in the next section, you will learn how you can remove whole pages of Apps from your home screen. But first, let us explain how you can hide a single App on the Home Screen of your iPhone using iOS 14.
- Unlock your iPhone.
- Navigate to the app which you want to hide from your Home Screen.
- Now press the selected app and keep holding it until a menu appears.
- Select remove the app and now select remove it from the home screen.
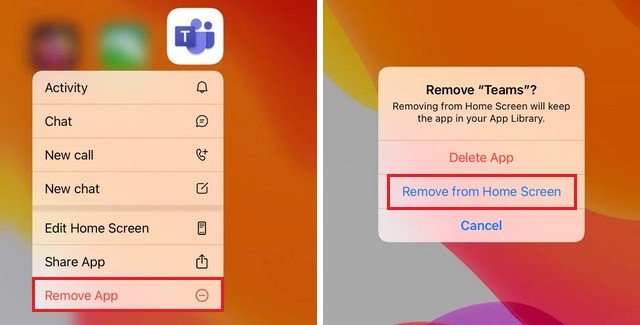
How to Hide a Page of Apps on the Home Screen of your iPhone Using iOS 14?
Just like a single App, Apple also allows you to hide a whole page of Apps from your home screen. The process is very simple, and once you follow it completely, you will find that page in the App Library. Here’s how you can hide a page of Apps on the home screen of your iPhone Using iOS 14.
- Unlock your iPhone.
- Now tap and hold the empty space on your home screen and keep holding it until the apps start to jiggle.
- Tap on the dots at the screen’s bottom, and you will see the tiny versions of the screen. You will also see a checkbox beneath each visible screen, and if you want to hide that screen, you can simply uncheck it, and it will be moved to App Library.
- That’s it.
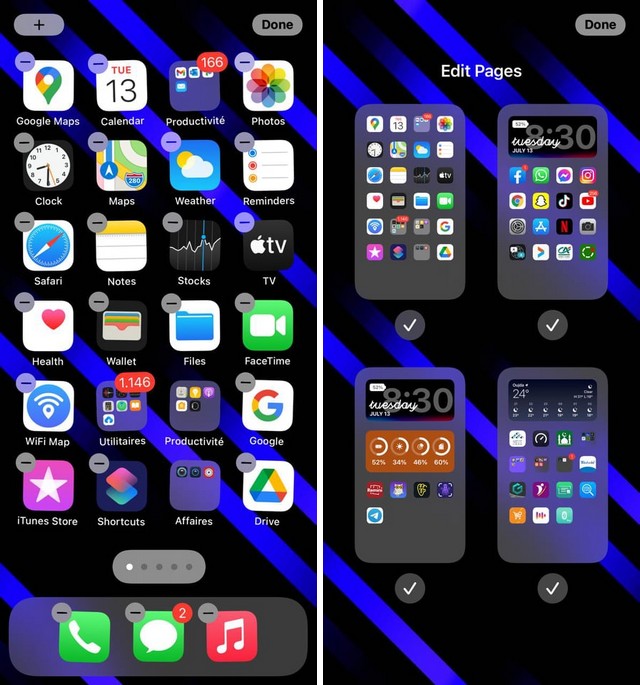
Similarly, if you wish to unhide the Apps in the future, all you will have to do is to follow the same steps and then check the checkbox to unhide the page of Apps.
How to Organize Apps on Home Screen using iOS 14
One of the best ways to Organize Apps on the home screen using iOS 14 is the “Folder”, which allows you to group multiple apps in a single space. For example, if you want, you can group all of your social media apps in a folder. Similarly, you can group together other apps to organize them. Here’s how you can organize apps using Folders on Home Screen Using iOS 14.
- Unlock your iPhone and navigate to the app which you want to group together.
- Let’s suppose that you want to group social media apps. Go to the Facebook app and press and hold it until it starts jiggling.
- Now move the app to another social media, and the folder will be created.
- The system will automatically assign a title to the folder, but you can also change it. Just long-press the folder and then select “Rename” from the menu to change it.
If you want to remove the app from the folder, go to the folder, select the app which you want to remove, press and hold it until it starts jiggling, and now select move it out of the folder. Similarly, if you want to remove the whole folder, press and hold the folder and then select Remove Folder.
Where will I find the Hidden Apps on my iPhone?
If you have hidden your Apps from the Home Screen, you will find them in the App Library. You can access the App Library on the very last rightmost page of your iPhone.
Which feature is ideal for Organizing Apps on iPhone?
If you want to organize apps on your iPhone, you can use Folders. You can simply create Folders for different apps, which will make it easier for you to find apps.
How can I give a clean look to my Home Screen on my iPhone?
App Library is a handy feature that can help you get a clean look for your Home Screen. You can hide the less-used apps from the Home screen and keep them in App Library.
Can you edit the App Library in iOS 14?
No, Apple doesn’t allow users to edit the App Library in iOS 14. However, users get the option to make changes in the Home Screen and store their less-used Apps in the App Library.
Can I Rename Folders in iOS 14?
Yes, Apple Allows its users to change Folders names which are set automatically by the system. Just press and hold the folder which you want to rename and then select rename option from the menu. Now select the name of your choice, and that’s it.
Conclusion
That’s all, folks. In this guide, you learned how to hide apps on the home screen of your iPhone Using iOS 14. We also shared the way which you can use to organize your Apps. If you have any questions, please let us know in the comments. Also, check this guide where we have discussed the 6 ways which you can use to secure your iPhone.