If you are switching from Android to iPhone, you will need to transfer your contacts as well. Luckily, the process of transferring contacts from Android to iPhone is pretty easy, and there are multiple ways to do it. In this comprehensive guide, you will learn how to transfer contacts from Android to iPhone. Let’s dive right into it.
How to Transfer Contacts from Android to iPhone Using Move to iOS App
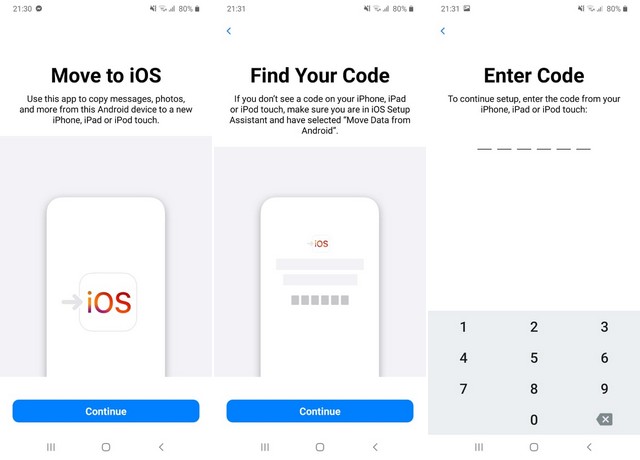
If you want to transfer your contacts from Android to iPhone, Apple can help you with its Move to iOS App. It’s a dedicated app by Apple designed to help you transfer your data from Android to iPhone. Whether it’s contacts or any other data, you can transfer it with the help of the Move to iOS App.
Now you must be wondering how “Move to iOS App” transfer the contacts. The App basically creates a private Wifi, you can connect with your iPhone, and once both devices are connected, the App sends the data to the iPhone wirelessly.
Here’s how you can use the Move to IOS App to transfer your contacts.
- On your new iPhone, initiate the setup process.
- When you reach the Apps & Data screen, Pick Move Data from Android.
- Now install the Move to IOS App on your Android smartphone, give it the permissions, and tap continues.
- You will be asked to enter the code which you will find on your iPhone screen.
- Once you entered the code, you will choose the Data you want to transfer. As we want to transfer contacts, we will pick contacts.
The device will take some time to fully transfer the data. Once the process is completed, you will find all the contacts on your new iPhone.
How to Transfer Contacts from Android to iPhone Using Google Account
You can also use your Google Account to transfer contacts from Android to iPhone. If you are using your Android for a long time, there are high chances that your contacts are already synced with your Gmail account, but you can still recheck it following these steps.
- Turn on your Android smartphone.
- Go to your home screen or Apps section. Find the settings app and tap it to access the settings.
- In the settings, navigate to the System section and tap it.
- Find the Backup & Restore section and tap it.
- Now check if Back up to Google is turned on.
- Also, go to the Backup section and tap Back up now.
The system will take some time to back up the Data. Once it’s completed, you can access it via the iPhone. Here’s how you can do it.
- Turn on your iPhone.
- Open the Settings of your iPhone.
- Go to the Passwords & Accounts section.
- Now Tap Add Account and then select Google and add your Google Account to iPhone.
Once you have added your Google Account to iPhone, the system will take some time to sync it with your account, and you will be able to access your contacts.
How to Transfer Contacts from Android to iPhone Using VCF File
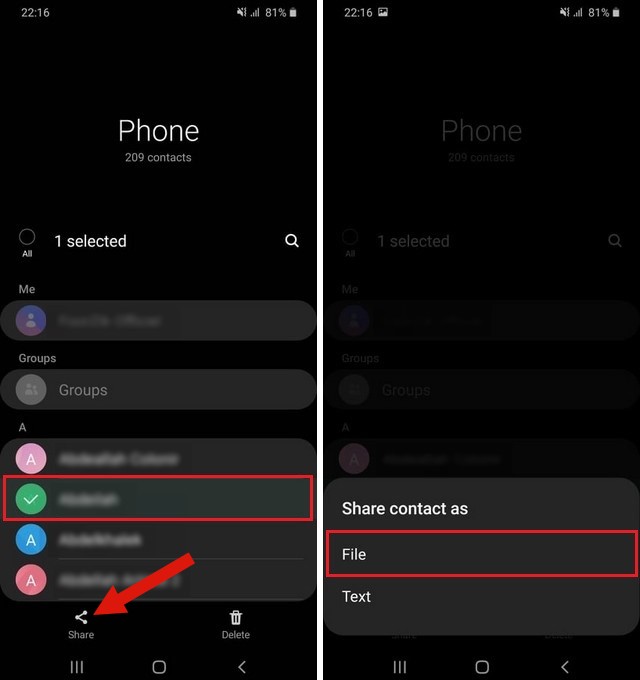
If you think that the above methods are not very helpful and you are looking for an alternative, you can use the VCF File to transfer your contacts. In this method, you will be sharing the contacts in a file via email or WhatsApp and then recover it on your iPhone.
Here’s how you can transfer contacts from Android to iPhone using VCF File.
- Open the contacts app on your Smartphone.
- Now Find the contact you want to transfer. Long press the contact, and different options appear. Tap Share Contact and select VCard (VCF).
In this way, you can share as many contacts as you want without any restrictions. If you have many contacts, we would recommend you to use the other methods in this guide.
How to Transfer Contacts from Android to iPhone Using SIM Card
If you are looking for a simple method to transfer contacts from Android to iPhone, you can use your SIM Card. A regular SIM can easily store over 250 contacts, but if your contacts are around 300 or more, we recommend that you use the other method in this guide. Here’s how you can transfer contacts from Android to iPhone Using SIM Card.
- Open the Contacts app on your Smartphone.
- Tap on the More options button (the one with three parallel lines) on the left side of the screen.
- Now navigate to the Manage Contacts section and tap it.
- In the Manage Contacts section, find your way to Import or export contacts section.
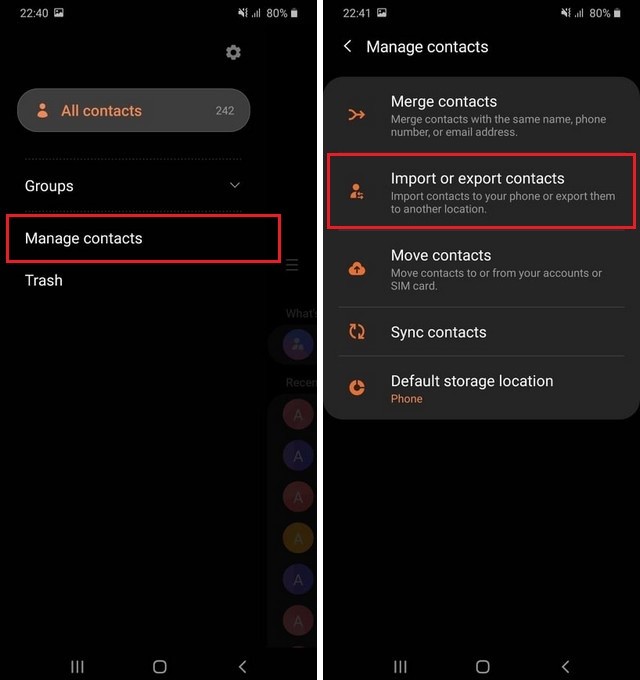
- Here you will get the two buttons: Import and Export. Tap on the Export Button.
- Now select where you want to export the Contacts. In our case, we are selecting SIM Card. If you have a dual SIM, you can pick the other option like Export to SIM 1 or Export to SIM 2.
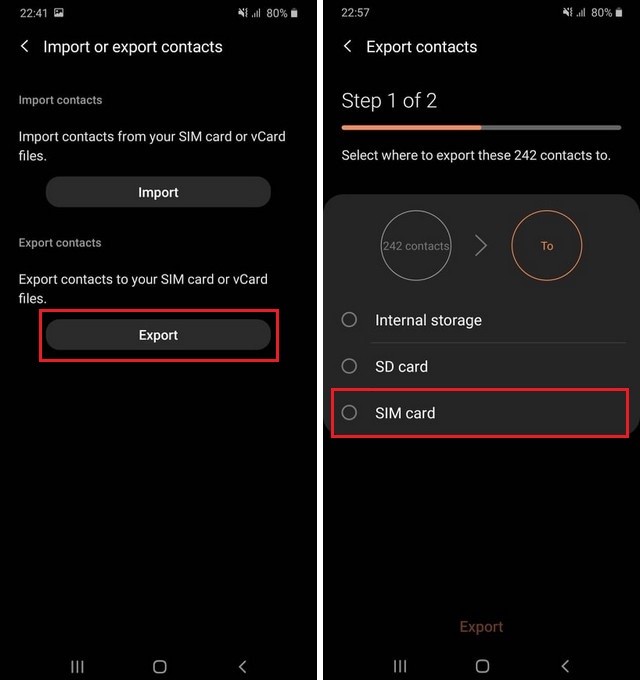
Once the contacts are transferred, put it on your iPhone, and you will be able to use it.
Which Transfer Method is best for you?
In this guide, we have outlined the 4 methods which you can use to transfer contacts from Android to iPhone. You can’t go wrong with any of these methods, but we would recommend using the Google Account If you want the best method.
The biggest advantage of using Google Account is that your contacts will be synced on the cloud, and even if you lost your Smartphone, your contacts would stay safe. Also, if you frequently change your Smartphone, using Google Account will allow you to change your mobiles on the go without worrying about the contacts.
You can also use the Move to iOS App to transfer the Data, which also works really well. At the end of the day, it’s up to you which method you want to use.
Conclusion
That’s all, folks. Now you know how to transfer contacts from Android to iPhone. If you have any questions, please let us know in the comment section below. Also, if you ever need to transfer data from iPhone to Android, you can check our guide.




