Android is one of the most popular Operating Systems in the world, and its official Store, Google Play, comes with over 400,000 Games, and many of them are AAA Games that come with great graphics, control, and story. Now, these games are intended for the mobile audience, but you can also play them on the bigger screen of your PC. In this Vodytech guide, you will learn how to Play Android games on your PC in 2023. Let’s get started.
What do you need to start Playing Android Games on your PC?
As Android Games are intended for Android users, you can’t directly install them on your PC, and you will need software known as Emulator or Virtual Machine to run them on your PC. An emulator is software that actsas an Android on your PC, which allows you to install your favorite games on your PC.
When it comes to Android Emulators, there are tons of them available, but we have picked the best two for you. These are our 2 most trusted Android Emulators in 2023.
- BlueStacks
- NoxPlayer
Playing Android Games on PC with BlueStacks
Let’s start with BlueStacks, which is one of the earliest Android Emulators, and it’s also the most popular one with over 1 Billion downloads and millions of users worldwide. The best thing about BlueStacks is that it’s designed in a way that it consumes very low RAM and offers access to Android games in a secure manner.
When it comes to features, BlueStacks comes with tons of them. One of the best things about this software is that it comes with a number of presets controls that you can use for various games. On top of that, it also comes with shooting mode, which proves very useful when it comes to shooting games such as PUBG, Fortnite, COD Mobile, and Shadowgun legends. Also, it features a MOBA Mode, which is designed for MOBA Games, and it allows you to use your various skills with the mouse and keyboard buttons.
BlueStacks is also very simple to configure and use. Here’s how you can set up BlueStacks on your PC.
- Go to BlueStacks.com and install the latest version of it by click on download BlueStacks.
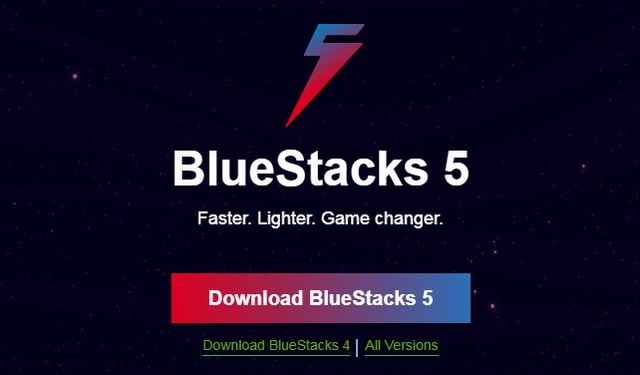
- Once it’s downloaded, click on the file and start the installation process.
- You will need to designate the space on your hard drive or SSD and then follow the steps on the screen.
- Once it’s installed, the next step will be to provide your Gmail id and proceed.
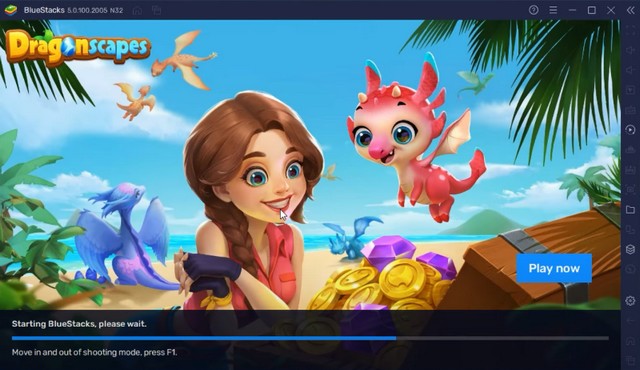
- After you have completed the signup, you will find the games and apps in the My Library section.
- That’s it.
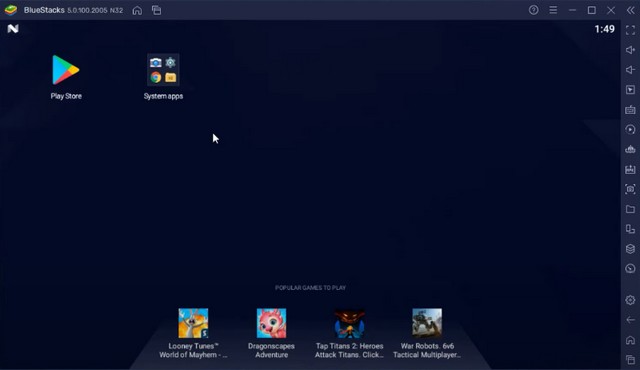
That’s how you can install and set up BlueStacks on your PC. You can also use BlueStacks to install various apps on your PC.
Playing Android Games on PC with NoxPlayer
NoxPlayer is another very popular Android Emulator, and it’s also considered an Alternative to BlueStacks. When it comes to features, it may seem that NoxPlayer comes with fewer features, but when you dive into it, you will know that it comes with tons of great features.
For starters, you get the keyboard mapping feature which is highly customizable, and you can map the controls on your keyboard the way you want. On top of that, it also comes with tons of pre-loaded profiles, which you can use for various games.
Another nifty feature of NoxPlayer is that it offers full control over the display resolution of the game you are playing. It also features a Performance mode that automatically decides the graphics and offers the best performance overall.
The whole process of setting up NoxPlayer is also very simple. Here’s how you can do it.
- Go to NoxPlayer Official Website.
- Now click on Download Button at the top right corner.
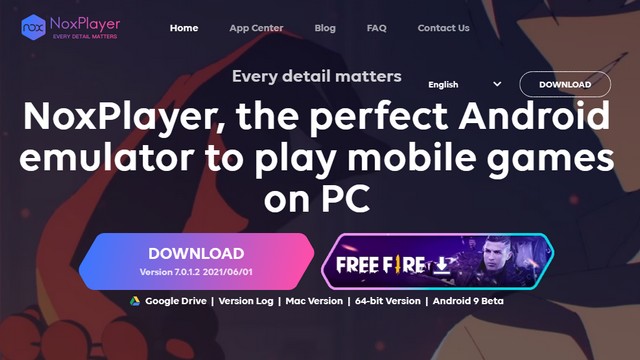
- A new window will open, and downloading will start.
- Once the .exe file is downloaded, click on it to start the installation.
- Follow the steps on the screen to complete the installation.
- Once the installation is complete, you will be asked to provide your Gmail.
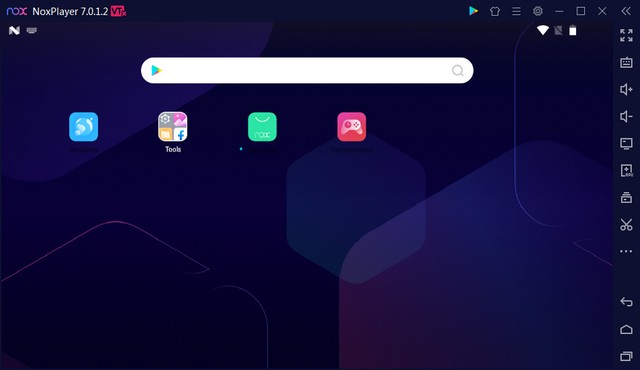
- After you complete the signup, you will get access to the home page, where you can easily download your favorite games to your PC.
- That’s it.
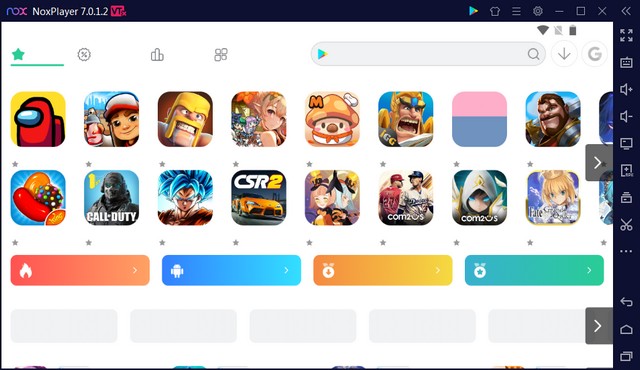
IS BlueStacks or NoxPlayer Better?
BlueStacks and NoxPlayer are two of the most famous Android emulators, and both of them come with their own set of unique features. Both Emulators are based on Android 7 and offer many similar features. However, if we have to pick one, we will go with BlueStacks because it’s tried and tested Android emulator and offers access to thousands of free games you can enjoy on your PC.
What is the Best Android Emulator on PC?
There are tons of Android emulators available out there, but if you want the best Android Emulator on PC, we recommend BlueStacks. It’s arguably the best Android Emulator for PC Users because it’s very easy to use and comes with tons of gaming modes that help you play various games more efficiently on your PC.
Are Emulators Secure?
Yes, Emulators are Secure and Safe to use as long as you download them from the official website.
Are Emulators Legal?
Emulators are completely legal, and they work within legal boundaries by allowing people to run their favorite games and apps on their PCs. Also, many companies know when you run their apps or games on Emulators. For Example, if you play PUBG using Emulator, the game will match you with the players using Emulators to keep the whole thing fair.
Conclusion
That’s all, folks. In this guide, you learned how to Play Android games on your PC using BlueStacks and NoxPlayer Emulators. Both Emulators are free to use and are used by millions of users worldwide. If you have any questions or suggestions, please let us know in the comments. Also, check this guide if you want to learn How to secure your Windows PC.




