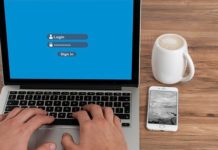Windows 10 is a feature-rich Operating System that comes with tons of promising features. It also comes with a tool named “Game Bar”, which basically allows you to record your screen effortlessly. This tool is mainly designed to capture your gameplay, but you can also use it to record other tools. If you are interested in Game Bar, keep reading because we will show you how to use it. In this Vodytech guide, you will learn how to record your screen in Windows 10. Let’s get started.
What is Xbox Game Bar in Windows 10?
Xbox Game Bar is a video capture tool in Windows 10 that you can use to record your screen. It comes built-in, and you will find it on your apps. It’s also completely free to use, and it comes with tons of features to record your screen.
How to Enable Screen Recording using Xbox Game Bar
Xbox Game Bar comes in Windows 10 by default, and you can easily use it to record your games. However, before you do it, make sure that the app has permission to do so. Here’s how you can enable Screen Recording Using Xbox Game Bar.
- Open Settings of your Windows 10 PC.
- Now find the Gaming section and click it.
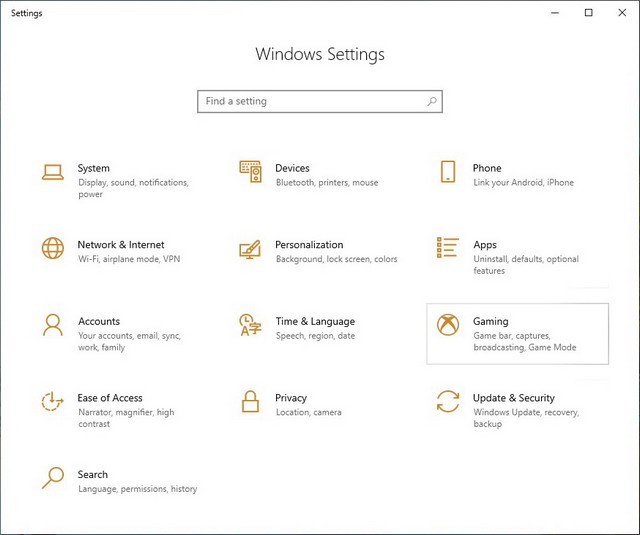
- Go to the Game bar section and make sure that “Record game clips, screenshot, and broadcast using Game bar” is turned on.
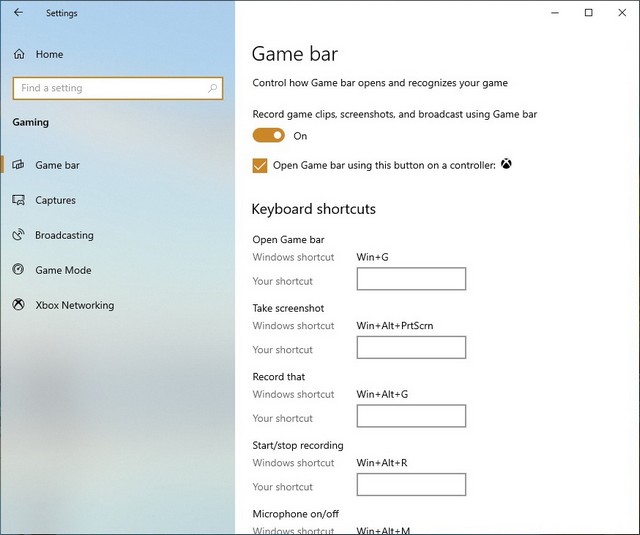
That’s how you can enable Game bar on your Windows 10. If you use an Xbox controller for games, you can also enable “Open Game bar using this button on a controller”, which will allow you to open Xbox Game Bar using the Xbox button on your controller.
How to Record your Screen in Windows 10 Using Game Bar
Once you have enabled Game Bar from the settings, you are all set to use it to record your screen. The process of using Game Bar is pretty simple. Here’s how you can record your Screen in Windows 10 using Game Bar.
Step 1: The first step is to open Xbox Game Bar on your PC. For that, just press the combination Windows + G buttons, and Xbox Game Bar will be opened on your screen.
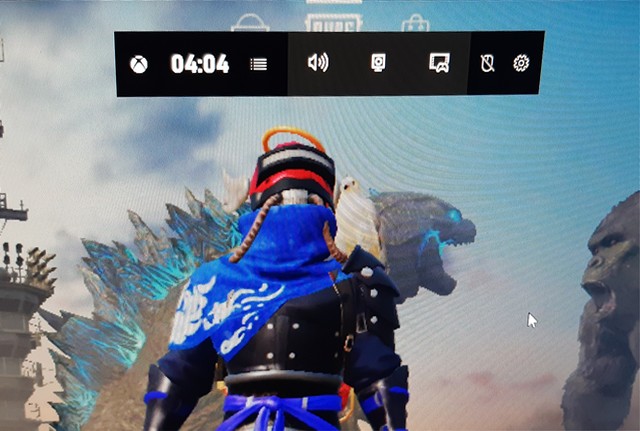
Step 2: Now, the next step is to start recording. If you just want to take a simple screenshot, click on the camera icon, and the screenshot will be saved. Similarly, if you want to record your screen, press the circle icon, and the Game bar will start recording. A small window will also appear on the right side of the screen featuring a red icon indicating that the screen is being recorded. You can use that window to pause or stop the screen recording.
Game Bar also comes with the Audio section, which you can use to control the Audio from different apps and from your PC. Similarly, it comes with a performance window where you can monitor all of your system vitals, including CPU, GPU, and VRAM information. On top of that, it also comes with an Xbox Social window where you can see which of your friends are online, and you can also chat with them.
How to Record your Screen in Windows 10 in the Background?
If you want to record your screen in the background, you can do that as well, but first, you will have to enable it from the settings. Here’s how you can enable Background Screen recording from the settings.
- Open the Settings of your Windows 10.
- Now go to the Gaming section and then find your way to the Capture section.
- Enable “Record in the background while I’m playing a game”.
- The next step is to record the length of the recording in advance so that you don’t disturb while gaming. You can choose between 30 minutes and 4 hours.
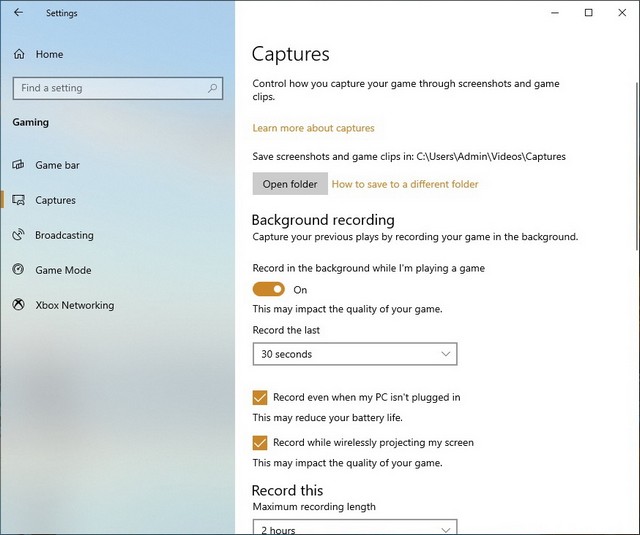
Now you are all set to record video in the background. Just press Windows + G button and then press the “Record last 30-sec” button, and the system will record the selected duration of the game.
FAQ
Why do I have an Xbox Game bar in my Windows 10?
Xbox Game Bar is an excellent screen recording tool that you can use to record your screen. It comes with a number of tools that you can use to record your games and other activities.
Does Xbox Game Bar come with a subscription?
No, Xbox Game Bar is a free tool, and you won’t need any subscription to use it. Just open the tool on your PC, and start recording gaming sessions.
How do you access the Xbox Game Bar?
There are two ways to access the Xbox game bar in Windows 10. The first way is by button combination: Just press the Windows + G Button, and the Xbox Game bar will open. Similarly, the second way is to search the Xbox Game bar in the search bar and click on the app to open it.
Can I delete Xbox Game Bar from Windows 10?
Yes, you can easily delete Xbox Game Bar from your Windows. Find the app in your system, right-click on it and then pick Uninstall. Now confirm your action to delete Xbox Game Bar from your Windows 10.
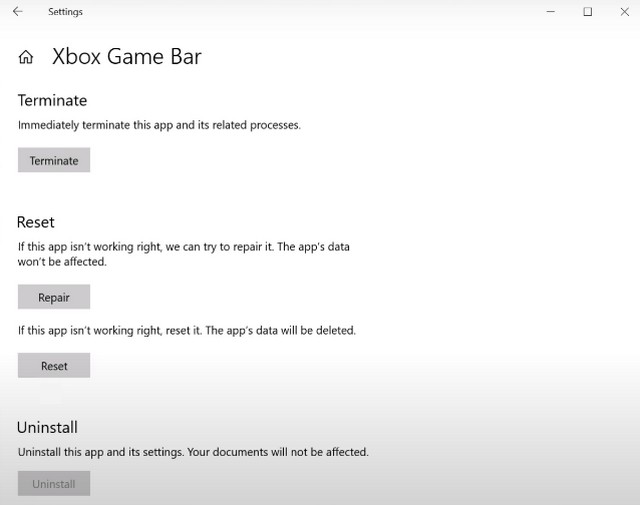
Does Xbox Game Bar record Sound?
Yes, Xbox Game Bar comes with a dedicated Audio Panel, which you can use to record your Audio as well audio from the other apps. You can also use it to record the sound from different games as well.
Does Game Bar affect performance?
Xbox Game Bar is a lightweight recording tool, and it won’t hurt the performance if you have a good PC. Also, it comes with a dedicated window where you can check your system vitals to determine if it’s affecting the performance or not.
Conclusion
That’s all, folks. In this guide, you learned how to record your screen in windows 10 using Xbox Game Bar. It’s an excellent free tool, and it offers a number of options to record your screen. If you have any questions, please let us know in the comments. Also, check this guide if you want to learn 5 ways to copy files faster in Windows 10.