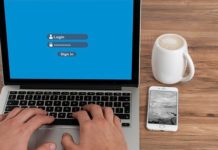Windows is one of the most popular Operating Systems of all time, and millions of people around the world daily use it. One of the main reasons why Microsoft Windows is so popular is that it comes with tons of promising features which enhance the overall experience. Hidden Files or Folders is the privacy features in Windows, which allow the users to hide certain files, and they only show when you enable the hidden files check from the settings. If you are interested in hiding your files or you want to show hidden files and folders in your windows, this guide is for you. In this guide, we will share the step-by-step tutorials on how you can show hidden files and folders in Windows 10, 8, and 7. Let’s get started.
How to Show Hidden Files and Folders in Windows 10, 8, and 7 ?
Hidden Files, Folders, or Drive is the feature that basically allows the users to hide their personal Files, Folders, or Drives from the other users on the systems. When a user Hide any file, folder, or drive, the system hides it and won’t show it to the users on the system.
However, it’s an important thing to note here that the system only hides it from the display. The system doesn’t keep it in an encrypted folder or anything, which means that if your system gets compromised, the hacker will still be able to access the Hidden Files, Folders, or Drives. So, if you really want to protect your important documents or files, we would recommend you to store them in cloud storage. Now that you know how Hidden Files works on Windows let’s get to the step-by-step tutorials on how you can show them on our Windows PC.
How to Show Hidden Files and Folders on Windows 7
Windows 7 was one of the most popular versions of Windows, and it was launched back in 2009. This version of Windows is known for its ease of use which is why still thousands of Windows PCs and Laptops use this version of Windows. If you also have Windows 7 and want to show the Hidden Files and Folders on your PC, here’s how you can do it.
- Open the Folder section of your PC.
- Now find the Organize section in the toolbar and click on it.
- The system will show you the tray. Click on Folder and Search Options.
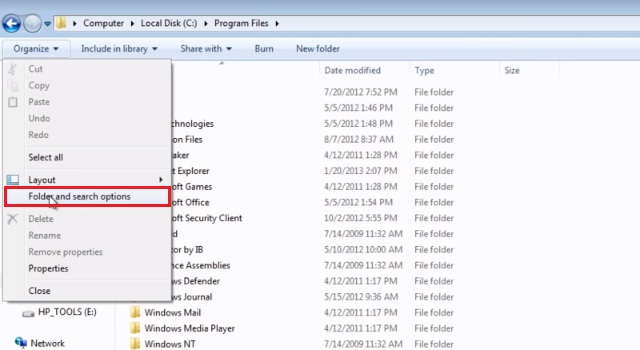
- Once you are in the Folders Options, go to View Tab.
- Here you will find tons of options. Navigate to the Show Hidden Files, Folders, and drives section and check it blue.
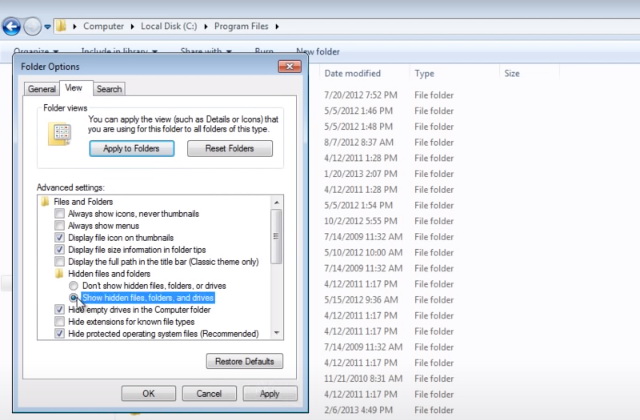
Now go back to the folders, and you will see all the hidden files, folders, and drives. If you want to hide them again, follow the same steps but this time, check the “Don’t Show Hidden Files, Folders, and drives” from the view tab.
How to Show Hidden Files and Folders in Windows 8
Windows 8 is the successor of Windows 7, and it was launched back in 2012. The biggest highlight of Windows 8 was that it was redesigned, and it had a very different look than its predecessor. In Windows 8, the company made sure that all the features are more accessible to the users. Also, the User Interface of Windows was improved a lot. If you have Windows 8 and want to show hidden files and folders in Windows 8, you can follow the following procedure to do it.
- Open the File Explorer or any folder on your Windows 8 PC.
- Now find the View tab in the explorer ribbon and click it.
- The system will show the various options, find the Hidden Items section on the menu and check it.
- That’s it.
Once you check the Hidden Items box, the system will start showing all the hidden files, Folders, and Drives in your system.
How to Show Hidden Files and Folders in Windows 10
Windows 10 is the latest version of Windows, and it’s also the finest version of Windows you can get these days. It was launched back in 2015, and it has improved a lot over the years. The good thing about Windows 10 is that it regularly gets updated, and the company is also investing a lot of manpower and money in improving Windows 10. Now, when it comes to the process of hiding files and folders on Windows 7, 8, and 10, it’s very simple and easy. Here’s how you can do it.
- Go to any folder on your PC.
- Find the View tab on the explorer ribbon and click it.
- Now check the Hidden Items option.
- That’s it.
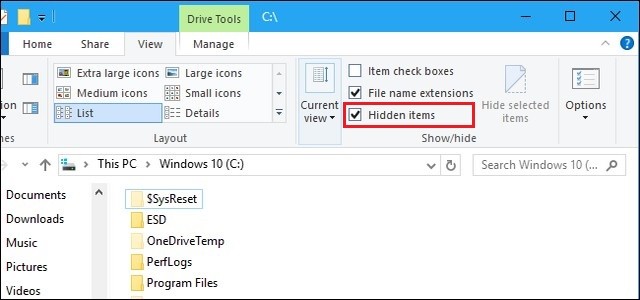
Now the system will start showing the Hidden Files, Folders, and Drives on your PC. If you ever wish to hide the Files, follow the same steps but this time, uncheck the Hidden Items option.
FAQ
Should I save my sensitive documents as Hidden Files on Windows PC?
You can surely save your sensitive documents on your Windows PC, but if you want the best security for your documents, we would recommend you to go for secure cloud storage. Alternatively, you can get encrypted cloud storage in Password Manager, which you can use to store your sensitive documents and files.
How to protect my PC from Viruses?
If you want to protect your PC from Viruses, you can use a good Antivirus. Now there are many good Antivirus Software available, and you can find the best ones in our Guide for Best Free Antivirus Software for PC.
Conclusion
That’s all, folks. In this guide, you learned how you can show hidden files and folders in Windows Windows 10, 8, and 7. If you have any questions, please let us know in the comments. Also, if you are interested in emulators, check our guide where we have shared the Best Android Emulators for PC and Mac.