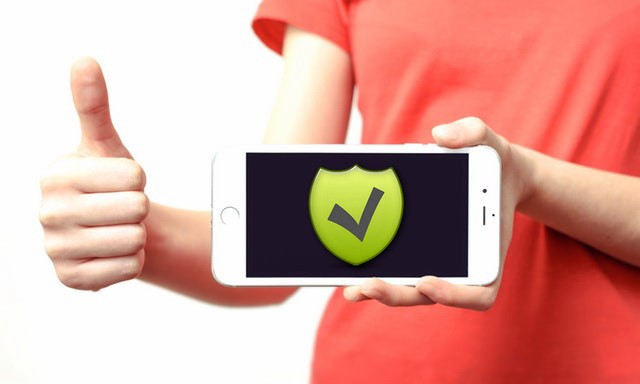In this guide, you will learn how to take a screenshot on iPhone SE. Let’s take a look at how you can do it.
iPhone SE (also known as iPhone SE 2) is the latest iPhone by Apple. The company has designed this smartphone for the mid-range market but still it comes with many great features. It also allows you to take a screenshot using two ways. The first way is to use the buttons combination and the second way is to use voice control. Let’s take a look at step-by-step guides on how you can use these ways!
How to Take a Screenshot on iPhone SE
Apple iPhones are known for their ease of use and iPhone SE is no exception. The whole process of taking the screenshot on iPhone SE is fairly simple and easy. Here’s how you can do it.

- Open the content you want to screenshot on the display.
- Now press the side button and home button simultaneously.
- Quickly release both buttons.
- The system will capture the screenshot and it will appear on the bottom-left corner.
- Now you can tap on it to draw whatever you want with the markers or you can simply swipe left to dismiss the screenshot.
How to Take Screenshot on iPhone SE using Voice Control?
Voice Control is another very handy way of taking a screenshot on iPhone SE. Before you start using it to capture a screenshot, you will need to setup it first. Here’s how you can do it.
- Go to the home screen.
- Find the Settings App and tap it.
- Go to Accessibility and tap it.
- Now go to Voice Control section and tap it.
- Tap Set up Voice Control and no tap continue.
- The iPhone SE will display the list of all available voice commands that you can use with voice control.
- Tap Done and that’s it.
Now you have successfully set up the voice control on your iPhone. You can now use it to take the screenshots. Here’s how you can do it.
- Open the content you want to screenshot on the display of your iPhone SE.
- Now say Hey Siri and Voice control will be activated. You should see the blue microphone on the status bar.
- The voice control will activate, now say Take a screenshot.
- Siri will take the screenshot for you and you will be able to find it in the Albums.
Conclusion
That’s how you can take a screenshot on iPhone SE. We have shared the two methods and you can use anyone of them to take a screenshot. The button combination method is more quick and fast. if you don’t want to use your hands, you can simply ask Siri to take a screenshot for you. Also, if you don’t like a certain app and you want to delete it then you may like our “How to Delete Apps on your iPhone” guide.