We use the screenshot feature for many purposes, from saving our favorite meme to capture important text. That’s why Samsung offers a variety of ways that we can use to capture screenshots instantly. If you are interested in learning different ways to take a screenshot on Galaxy F41, this guide is for you. In this guide, you will learn how to take a screenshot on Samsung Galaxy F41. Let’s get started.
How to Take a Screenshot on Samsung Galaxy F41 (Using Button Combination)
If you have used an Android smartphone in the past, there are great chances that you already know this method as it works on the majority of Android smartphones out there. In this method, you will be using a combination of buttons to capture the screenshot for you. Here’s how you can take a screenshot on Galaxy F41.
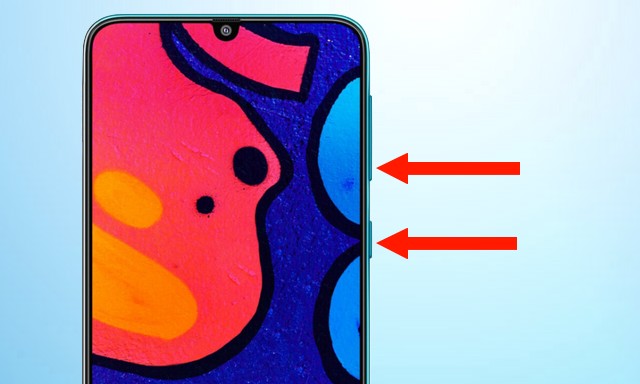
- Open the content you want to capture on a screenshot on Galaxy F41’s Screen.
- Now press and hold the volume down button and power button simultaneously.
- Keep holding it until you see the animation on the screen.
- The system will capture the screenshot for you. You can further edit by tapping on the screenshot or simply swipe it to dismiss it.
How to Take a Screenshot on Samsung Galaxy F41(Using Palm Swipe Gesture)
Samsung Galaxy F41 also supports the Palm Swipe gesture, making it very simple to capture the screenshot. Before you start using it to capture a screenshot, make sure that it’s enabled on your Galaxy F41. Here’s how you can check it.
- Open the Settings of your Galaxy F41.
- Navigate to Advanced Features and tap it.
- In the Advanced Features section, tap Motion and gestures.
- Find Palm Swipe to Capture and toggle it blue to turn it on.
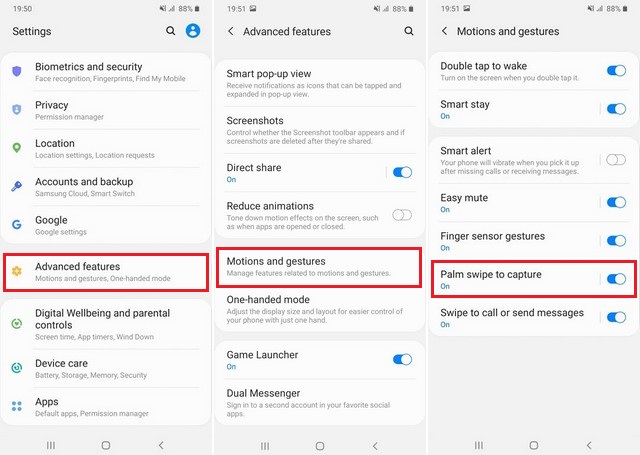
Congratulations! You have successfully enabled the Palm Swipe gesture on your Galaxy F41. Now you are all set to use it for taking a screenshot. Here’s how you can take a screenshot on Galaxy F41 using Palm Swipe Gesture.
- Open the content you want to capture on a screenshot on Galaxy F41’s Screen.
- Put your Palm on the edge of the screen and swipe it across the screen.
- The system will detect the gesture and will capture the screenshot for you.
How to Take a Screenshot on Samsung Galaxy F41 (Using Google Assistant)
If you want the easiest way to take a screenshot on Samsung Galaxy F41, you can use Google Assistant. Here’s how you can use Google Assistant to take a screenshot on Galaxy F41.
- Open the content you want to capture on a screenshot on Galaxy F41’s Screen.
- Say, “Ok! Google”.
- Google Assistant will start listening to your command.
- Say, “Please take a screenshot”.
- Google Assistant will capture the screenshot for you.
- That’s it.
Conclusion
That’s all, folks. Now you know how to take a screenshot on Samsung Galaxy F41. If you have any questions, please let us know in the comment section below. Also, make sure to check this guide if you want to learn how to wipe cache partition on Samsung Galaxy F41.




