Windows 11 comes with a built-in screen reader called Narrator that can read text and provide audio feedback to users with visual impairments or those who prefer auditory feedback. However, even if you don’t need to use the Narrator, it can sometimes accidentally get turned on. In this article, we will discuss how to turn on/off Narrator in Windows 11.
How to Enable Narrator in Windows 11
If you want to use the Narrator in Windows 11, you can easily turn it on by following the steps below:
1. Click on the Start button in the bottom left corner of the screen.
2. Click on the Settings icon, which looks like a gear.
3. In the Settings window, click on Accessibility.
4. Click on Narrator on the left side of the screen.
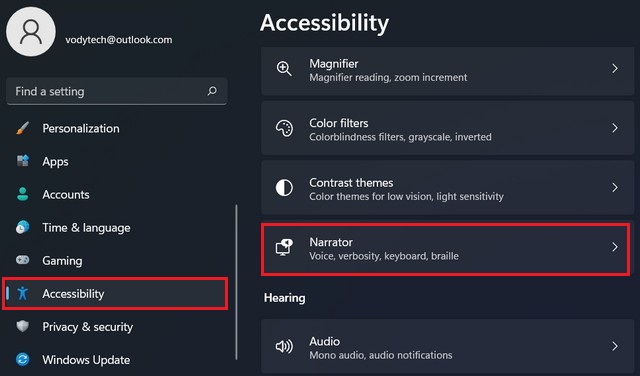
5. Toggle the switch under “Use Narrator” to the on position.
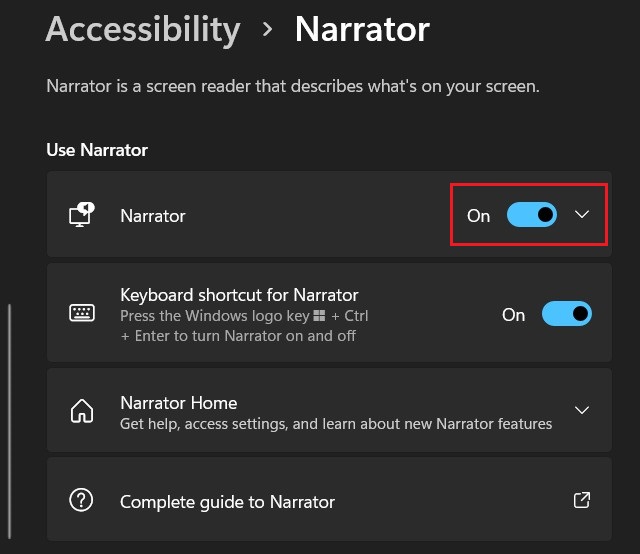
6. You can also customize the settings for Narrator, such as the voice, speed, and volume, by clicking on the “Options” button.
Once you turn on the Narrator, it will start reading the text on your screen and providing audio feedback.
Using Narrator in Windows 11
If you have enabled Narrator in Windows 11, you can use the following keyboard shortcuts to navigate your computer screen:
- Press the Caps Lock key + Esc to exit Narrator.
- Press the Caps Lock key + Spacebar to start or stop Narrator from reading out the content of your screen.
- Press the Caps Lock key + Left arrow or Right arrow to move to the previous or next word.
- Press the Caps Lock key + Up arrow or Down arrow to move to the previous or next line.
- Press the Caps Lock key + Home or End to move to the beginning or end of the document.
How to Turn Off Narrator in Windows 11
If you accidentally turn on the Narrator or no longer need to use it, you can turn it off by following these steps:
1. Press the Windows key + Ctrl + Enter keys simultaneously to open the Narrator settings.
2. Click on the “Turn off Narrator” button, which looks like an X.
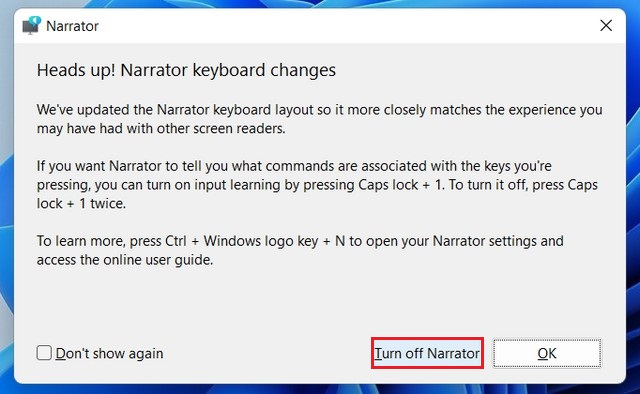
Alternatively, you can also turn off Narrator by following the steps below:
1. Click on the Start button in the bottom left corner of the screen.
2. Click on the Settings icon, which looks like a gear.
3. In the Settings window, click on Accessibility.
4. Click on Narrator on the left side of the screen.
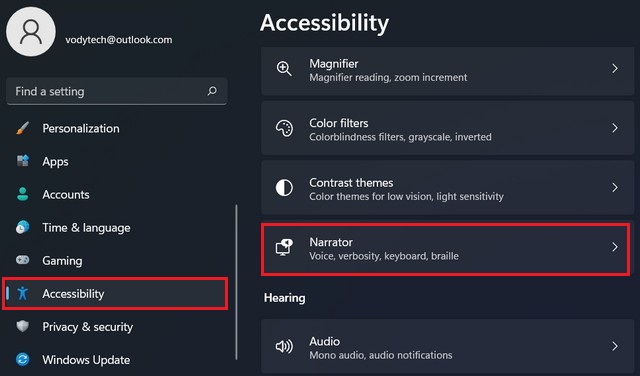
5. Toggle the switch under “Use Narrator” to the off position.
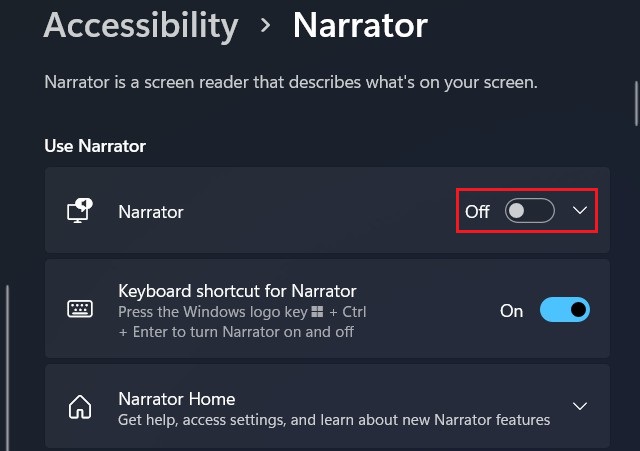
By following these simple steps, you can easily turn on or off the Narrator in Windows 11.
Narrator is a useful feature in Windows 11 that can provide audio feedback to users with visual impairments or those who prefer auditory feedback. However, if you accidentally turn it on or no longer need to use it, you can easily turn it off by following the steps outlined in this article. Remember, if you need the Narrator, you can easily turn it on again and customize its settings to meet your needs. If you have any questions or suggestions, please let us know in the comments section. Also, check this guide where you will learn How to Change Screen Brightness on Windows 11.




