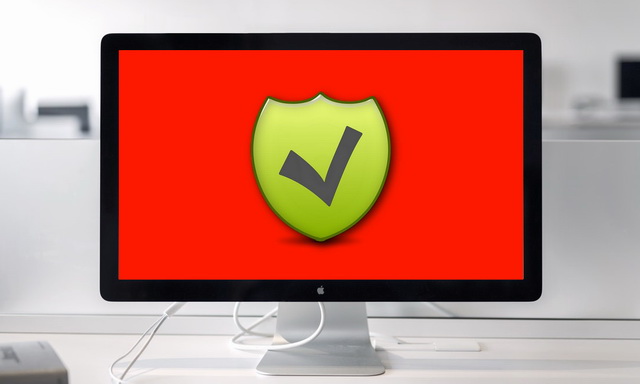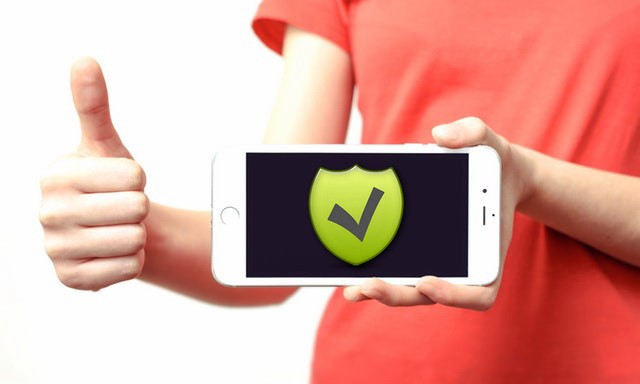Nowadays, we rely on our smartphones just like we rely on oxygen and electronic products. Naturally, this makes us have higher demand to the batter life of smartphones, and hope they can last longer between charges. However, they are just beautiful wishes. Most of us find our mobile phone and tablet battery draining fast, especially, iPhone and iPad. Many users who upgraded to iOS 12 or just get a new iPhone complain that their battery draining fast, even can’t make it through the day without charging. This issue can also happen to some users after updating or on their new iPhone 8/X. Here we collect the top 12 tips to improve battery life, so that you can solve your iPhone battery problems and make it last longer. And this post is suit for all the models of iPhone and iPad, including the old iPhone 6/7/8/X/SE, and the new iPhone XS (Max) and iPhone XR.
1. Check What Drains Your iPhone iPad’s Battery
When it comes to extending or improving battery on iPhone, the first thing you need to do is checking what Apps drains your iPhone iPad battery most. For iOS 10/11 users, you can follow us with the steps below:
1. On your iPhone iPad, launch Settings App.
2. Scroll down to tap on Battery.
3. Scroll down to see which of your Apps were the biggest battery drainers in the past 24 hours, or last 7 days.
You need to remember these iPhone or iPad battery drainers, and we will take them into consideration when performing some operations. For example, Facebook eats up nearly 33% battery of your iPhone, you can choose to close Facebook’s Background Refresh, or close its notification, etc.
2. Enable Low Power Mode on Your iPhone
If you are working with an iPhone 6/6s/SE/7/8/X/XS (Max)/XR, and your iDevice is running with iOS 9 and later, you must have noticed that a nice function named Low Power Mode, which will be activated automatically when your iPhone’s battery reaches below 20% percent. When Low Power Mode is on, mail fetch, background app refresh, automatic downloads, and some visual effects will be turned off or reduced automatically. This will greatly improve battery life on your iPhone.
Although this function will be activated automatically, you also can turn it on manually when necessary to make your iPhone battery last longer. To activate Low Power Mode on your iPhone which is running with iOS 10/11/12:
Go to Settings > Battery > Tap it to turn on Low Power Mode.

Once the Low Power Mode is turned on, the battery percentage in top right corner will be shown in yellow, just like the photo in the right shows. And this feature is only available on iPhones that are running with iOS 10/11/12, and iPad doesn’t have this feature.
3. Turn off Background Refresh for Apps You Don’t Use Frequently
Turning on background App Refresh can slow down your iPhone. Similarly, when it is enabled on your iPhone iPad, it also can make your iPhone or iPad battery drain fast. So you can turn if off to improve battery life on your iPhone iPad.

Follow us to close Background App Refresh on your iPhone: Go to Settings > General > Background App Refresh > Tap on the option to disallow all the Apps to refresh their contents when on Wi-Fi or Cellular. Or you also can keep it on, but close the Apps you don’t use frequently.
4. Adjust Brightness on Your iPhone to Improve Battery Life
This feature adjusts your display’s brightness according to the lighting of your current environment. This keeps the display from being constantly at its brightest. So to improve battery life on Your iPhone, you can choose to not give this power to your device since it may make the bad decision.

Follow us to adjust brightness on your iPhone/iPad with steps below:
1. Run Settings App.
2. Scroll down to tap on Display & Brightness
3. Turn Off Auto-Brightness by clicking on its option.
4. Adjust the brightness to the low level by swiping to left.
5. Turn Off Wi-Fi When You Are Not Using It
Most of us don’t have the habit of turning off Wi-Fi when we are not connected to a Wi-Fi network. This makes the Wi-Fi of your iPhone or iPad on, and it will hunt around for Wi-Fi networks it could join. Naturally, it will consume the battery. So close it when you are not using it to save batter life on your iDevice.
There are two steps you can use to close Wi-Fi on your iPhone iPad:
1. Go to Settings > WLAN > Enable Ask to Join Networks on > Tap on WLAN to close it.
2. Swipe up from the bottom of your iPhone or iPad screen to access Control Center > Tap on Wi-Fi icon to close it.
6. Auto Lock Your iPhone iPad to Improve Battery Life
You know, when the screen of your iPhone iPad is on, you are consuming power. So make sure that your iDevice isn’t awake when you are not using it. If you want to maximum the battery life of your iPhone iPad, you can choose to set the Auto Lock to 1 minute.
Set Auto Lock on iPhone iPad: Settings > General > Auto Lock > Set your iPhone iPad to sleep after one minute of inactive.
7. Disable Location Services to Improve Battery Life
iPhone Location service allows your phone to know where you are and give you exact driving directions, give that information to apps that help you find restaurants, and more. But, like any service that sends data over a network, it needs battery power to work. If you’re not using Location Services, and don’t plan to use it right away, turn them off and save some power.

Turn off Location Service on your iPhone iPad with following steps:
1. Run Settings Apps.
2. Scroll down to tap on Privacy.
3. Click Location Services, and then tap on its option to close it.
8. Turn Off Vibrations to Improve Battery Life on iPhone iPad
Believe it or not, vibration alerts can use up battery life more than anything else, especially if you get a lot of push notifications. They’re nice to have, but if you don’t mind turning them off, you’ll probably notice an improvement in battery life.

Turn off vibrations: Settings > Sounds > Close Vibrate on Rings and Vibrate on Silent by taping on their options.
9. Disable Bluetooth to Extend Your iDevice’s Battery
The Bluetooth function is not only useful with wireless headsets or earpieces, but also for iPhone or iPad users share data wirelessly. But it also drains the battery of your device. Turn off Bluetooth except when you’re using it.
Follow us to close Bluetooth on your iPhone iPad:
1. Settings > Bluetooth > Close It.
2. Swipe up from the bottom of your iPhone or iPad screen to access Control Center > Tap on Bluetooth icon to close it.
10. Keep Useful Stuff in Notification Only
Make sure “Push notifications” are notifications sent by third-party apps straight to your phone through Apple’s servers. When you have lots of them enabled, they can wear down your iPhone battery. If you don’t need your phone to constantly check for updates from, say, your Stocks app, or that new social network you never use anymore, turn off the app’s ability to send you notifications.

Disable Apps’ Notification on iDevice: Settings > Notifications > Select the Apps in the Include column > Close it by taping on the option of Allow Notifications.
Note: When closing the notifications of the Apps on your iPhone iPad, you can consider the battery drainers firstly, like Facebook. Absolutely, you don’t have to do it. Because it means you will miss all the latest news about friend requirement, comments, or posts on your Facebook.
11. Close Personal Hotspot to Preserve Battery Life on iPhone iPad
Personal Hotspot turns your iPhone or iPad into a wireless hotspot that broadcasts its cellular data to other devices. It is a quite useful feature, however, it also drains your device battery. This only applies if you use the iPhone’s Personal Hotspot feature to share your wireless data connection with other iPhone or iPad.
Disable Personal Hotspot: Go to Settings > Personal Hotspot > Tap on it to close it.
12. Upgrade Your iPhone to the Latest iOS Version
Normally every software update often includes bug fixes, and some of them may fix your iPhone iPad battery problem . So please ensure your iPhone or iPad is working with the latest iOS version.
Have you fixed your iPhone battery problem after performing all the tips on your device? Does it get through the whole day without recharging? If you make it, don’t forget to share this useful guide with the Apple users around you.