In this guide, you will learn how to take a screenshot on Samsung Galaxy A71. Let’s get into it.
The screenshot is a useful feature, and from capturing important moments to taking notes, we use it for a lot of things. Samsung is aware of it, and that’s why it offers the three different ways to capture the screenshot on Galaxy A71, and we will discuss all of them in detail. Let’s get started.
How to Take a Screenshot on Samsung Galaxy A71
Samsung Galaxy A71 offers the three different methods for taking a screenshot, and you can pick the one which suits you. It comes with the following methods for screenshots.
- Buttons Combination
- Palm Swipe (Gesture)
- Smart Assistant
Buttons Combination
If you are a veteran Android user, then you already know this method because it has been around for years. In this method, you will be using the combination of buttons on your A71. Here’s you will do it.

- First of all, open the app or content you want to screenshot.
- Press and hold the power button and volume down button at the same time.
- Keep holding them until the screen shrinks. The screenshot will be captured.
- That’s it.
Palm Swipe (Gesture)
Galaxy A71 also comes with gesture support, and you can use the palm swipe gesture to take the screenshot. But, first, you will need to turn it on. The whole process is very simple, and you can easily do it by following these instructions.
- Unlock your Galaxy A71.
- Swipe down from the top of the display and tap the gear-shaped icon to get access to the settings.
- In the settings, scroll down to Advanced features and tap it.
- Now tap Motion and Gestures and scroll down to Palm Swipe and toggle it to blue.
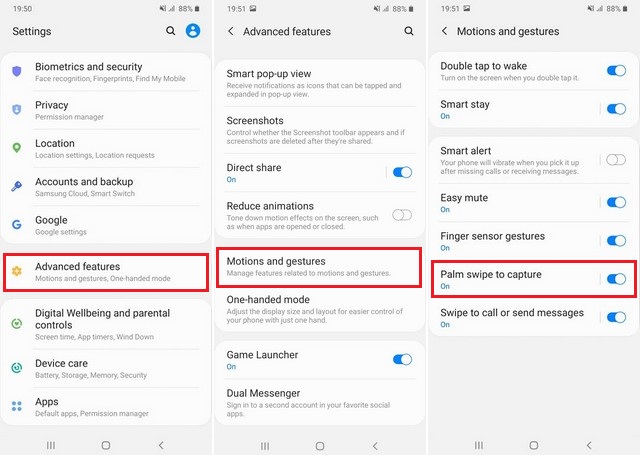
You have successfully enabled the Palm Swipe gesture, and now you can use it to capture a screenshot.
- Open the content you want to screenshot.
- Put your palm on the side of the screen and swipe it across the screen.
- The sensors will detect the gesture and take the screenshot for you.
Smart Assistant
If you are looking for the easiest and effortless way of taking a screenshot on Galaxy A71, then you should try this one. It’s as simple as it gets, and you can take a screenshot within seconds.
- Open the content you want to screenshot.
- Now say, “Hey, Google! Please Take a Screenshot”, and Google Assistant will take the screenshot for you.
- If you use Bixby, say “Hey Bixby, Please Take a Screenshot”, and that’s it.
Conclusion
That’s how you can take a screenshot on Samsung Galaxy A71. Now you tell us which method looks useful to you? Mention your answer in the comment section below.
Also, If you want to change the font size on your device, then check our guide on “How to change Font size on Samsung Galaxy A71“.




