Just like other smartphones, Samsung also supports multiple languages, and in this guide, you will learn how to change language on Samsung Galaxy A51. Let’s get started.
Samsung Galaxy A51 is a very capable smartphone, and it supports multiple languages, which makes it easier for the bilinguals or other users to use the device with their native language. If you want to learn how to change the language on your A51, then keep reading because we will explain in detail. Let’s dive into it.
How to change language on Samsung Galaxy A51
In this section, we will discuss how you can change languages on your Galaxy A51. Here’s how you can do it.
- Unlock your Galaxy A51.
- Now swipe up and tap the Settings app from the app menu.
- In the settings, Navigate to General Management and tap it.
- Find the Language and Input section and tap it.
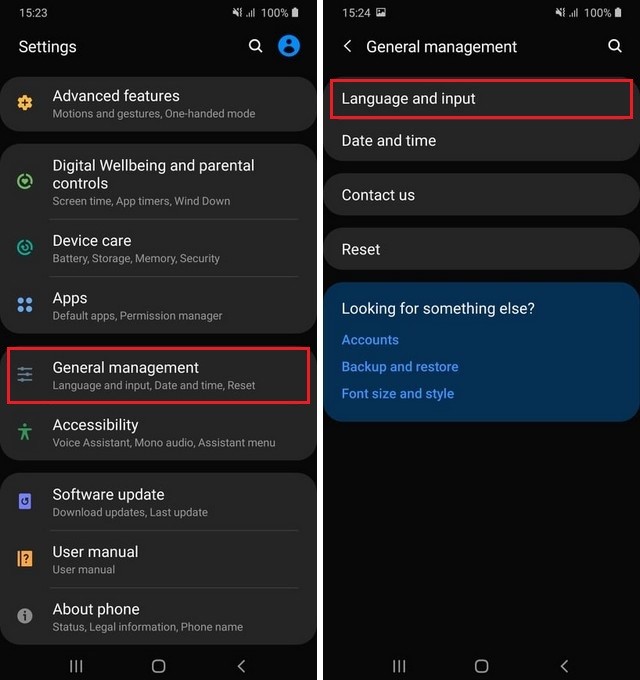
- Now go to the Language section and tap it.
- Here you will find the list of available languages. You can install the new ones by tapping the Add Languages section and then select the language of your type.
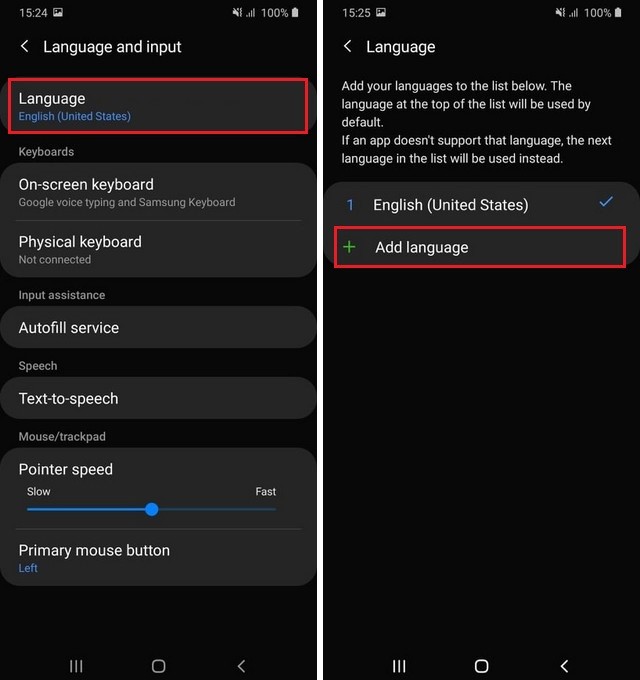
- Once you select the language, you can either keep it as a new default language or keep it with the default language.
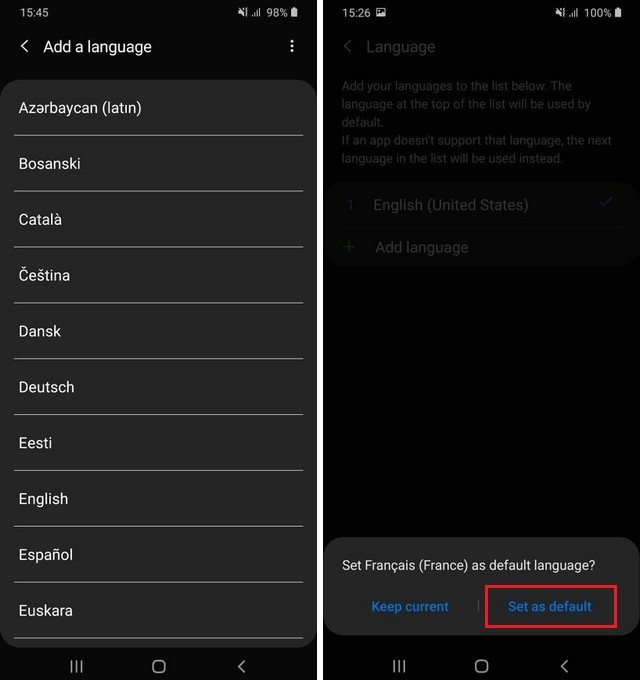
How to Change the Keyboard Dictionary on Samsung Galaxy A51
If you don’t want to complete the language of the smartphone but want a new language on the keyboard, then you can use this method. If you use this method, you will get an additional language on your keyboard, but the overall language of the system won’t change.
Here’s how you can change the keyboard dictionary on Samsung Galaxy A51.
- Open the Messages app on your A51.
- Now tap the Text area, and the keyboard will pop up on display.
- Tap the gear-shaped icon on the keyboard to get access to the settings.
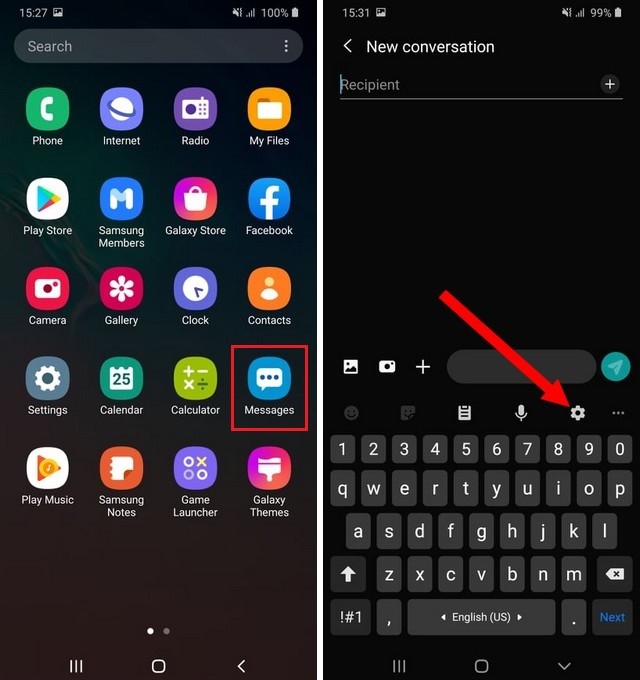
- Now Tap Languages and types and then tap Manage Input Languages.
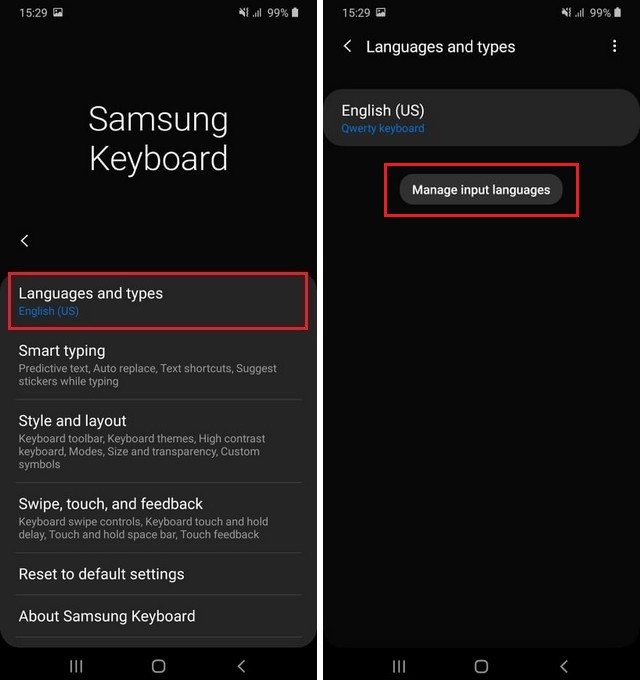
- Here you will find the list of all supported languages, and you can enable them by toggling them to blue.
- That’s it.
You have successfully changed the keyboard dictionary, and you can add many languages as you want on the keyboard. This feature works well for those who are learning new languages as it allows them to practice their lessons with typing.
Conclusion
That’s how you can change language on Samsung Galaxy A51. We have also shared the method which you can use to change the language of the keyboard instead of changing the language of the whole mobile.
If you have any questions, please let us know in the comment section below. Also, if you are interested in changing font size, then you can check our guide on “How to change font size on Samsung Galaxy A51“.




