The screenshot is a very handy way of capturing the content, and Samsung Galaxy A51 offers a variety of ways to capture it. In this guide, you will learn how to take screenshot on Samsung Galaxy A51. Let’s get started.
Android smartphones come with different options to take screenshots, and Galaxy A51 is no exception. It also offers the three unique options which you can use to take screenshots, and we will share all three methods with you. Let’s get into it.
How to Take Screenshot on Samsung Galaxy A51 (Using Buttons Combination)
Using Buttons combination is a universal method of taking screenshots on Android smartphones, and it works the same for most smartphones out there.
This process is very straightforward, just press the combination of buttons, and the system will capture the screenshot for you. Here’s how you can do it.
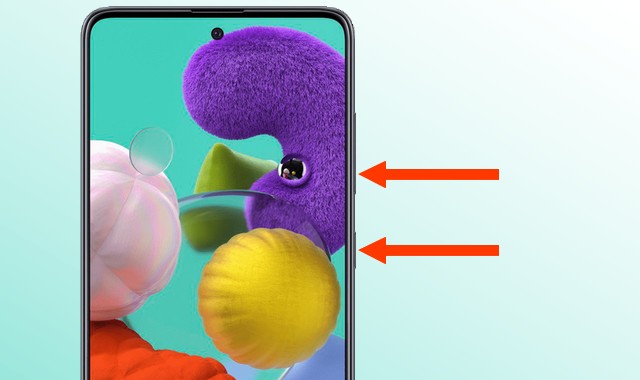
- Open the app, game, or file you want to screenshot on the screen.
- Now press and hold the volume down key and power key simultaneously.
- Keep holding the keys until you see the screenshot animation on display.
- The screenshot will be taken, and you will see the thumbnail in the bottom corner.
How to Take Screenshot on Samsung Galaxy A51 (Using Digital Assistants)
If you are looking for the easiest method of taking a screenshot, then you can try this method. In this method, you will ask your digital assistant to take the screenshot for you. Here’s how you can do it.
- Open the app, game, or file you want to screenshot on the screen.
- Now decide which digital assistant you want to use as Galaxy A51 comes with two assistants: Bixby & Google Assistant.
- If you want to use Bixby, then say, “Hey Bixby, Please take the screenshot,” and it will do it for you.
- Similarly, if you want to capture a screenshot using Google Assistant, then say, “Hey, Google! Please take the screenshot,” and Google Assistant will take the screenshot for you.
How to Take Screenshot on Samsung Galaxy A51 (Using Notification Bar Shortcut)
If you are looking for an effortless way of taking a screenshot, then you can do it using the Screenshot shortcut in the Notification bar. Here’s how you can do it.
- Open the app, game, or file you want to screenshot on the screen.
- Now pull down the Notification bar, and tap screenshot shortcut.
- The system will take the screenshot for you, and you can further edit it by tapping the thumbnail.
- That’s it.
Conclusion
These are the three different ways of taking a screenshot on Samsung Galaxy A51, and you can use any of the above methods to take a screenshot. If you have any questions, please let us know in the comment section below.
Also, if you want to improve the performance of your A51, then you can start with wiping the cache partition, and this guide explains the whole process in detail.




