In this guide, you will learn how to transfer contacts from iPhone to Android. Android OS is one of the most popular Operating Systems in the world and it is used by millions of people around the Globe. You have made the right choice to switch from iPhone to Android. However, now you need to transfer all of your contacts from iPhone to Android. Here’s how you can do it.
How to export Contact using iCloud
The first step is to exports the contacts in the form of the .vcf file using the iCloud. Here’s you can do it.
- Open the Web Browser, use the Firefox or Safar as it won’t work on Google Chrome.
- Type iCloud.com and open it.
- Sign in and click the Contacts.
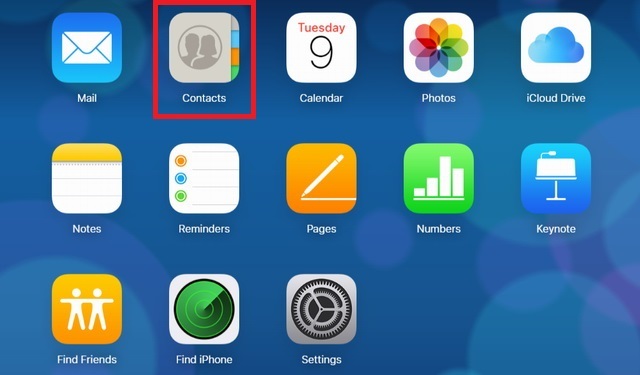
- Now click All Contacts in the top left corner.
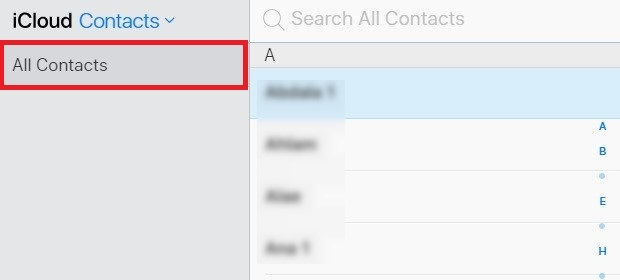
- For Mac, Press Command Key and the A Key simultaneously. For Windows, Press Ctrl Key and A key simultaneously.
- Click the Settings button on the bottom left corner of the screen. (gear-shaped button).
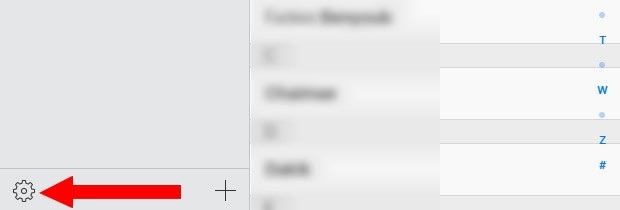
- Click Export vCard and your contacts will be now saved in a .vcf file.
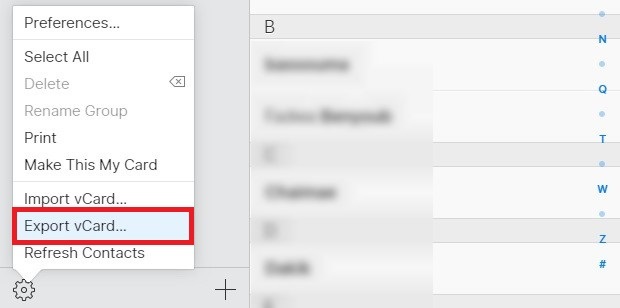
Now you have to import this file to the Google Contacts. We will show you how to do it in the next section.
How to import Contacts using Google Contacts
Now you will have to import your vCard using Google and transfer all the contacts. Here’s how you can do it.
- Open the Browser and signin your Google Account.
- Click the Google Apps and Click Contacts.
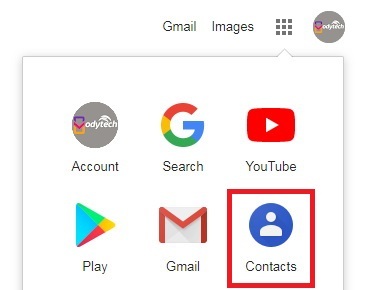
- In the contact section, click Import Contacts on the bottom left menu.
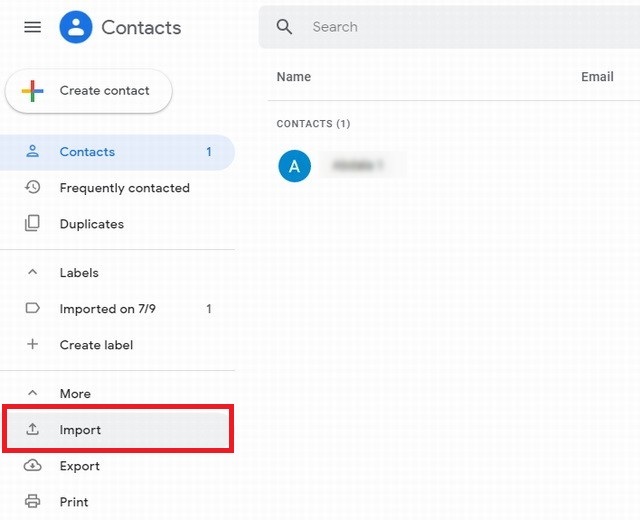
- Click Choose File and navigate to the folder where vCard is saved. Select it and click import.
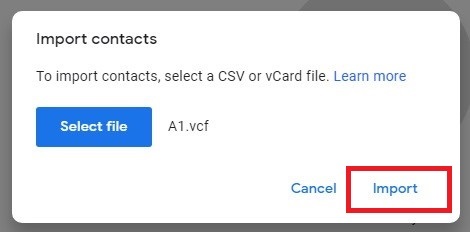
- All of your contacts, will appear on the screen, click Find and Merge duplicate and you can click merge will appear. You can either approve it or you can leave the contacts as they are.
Now you have successfully imported your contacts from iPhone to Android. Adding the contacts to Google Contacts will keep them safe and you can access them from anywhere in the world through the browser. Now the next step is to make sure that your Google account is synced with your Android Smartphone.
How to sync your Google Account with your Android Smartphone
You can sync your google account with your smartphone. When you will turn on a smartphone for the first time, you will be asked to setup the Google account and you will have to go through the setup process. If you have completed the setup process then you can check whether your smartphone is synced with your Google account or not.
Here’s how you can check it.
- Swipe down from the top of the screen and tap the gear-shaped icon on the top right corner.
- In the settings, find Accounts and tap it.
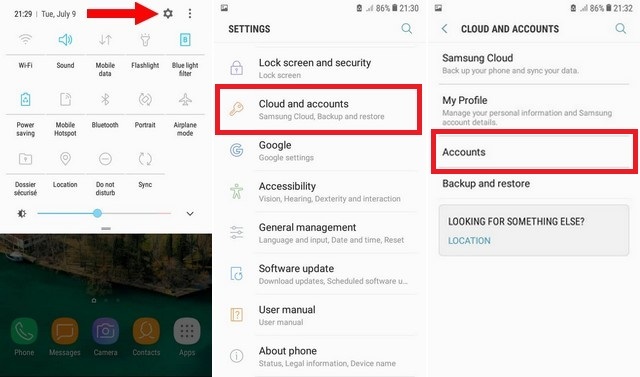
- Here, tap the Google section.
- In this section, you will see your account email address on the top and different sections.
- Make sure that all the sections are toggled to green and then tap the three dot icon on top right corner and tap sync now. It will quickly sync your smartphone with your Google Account.
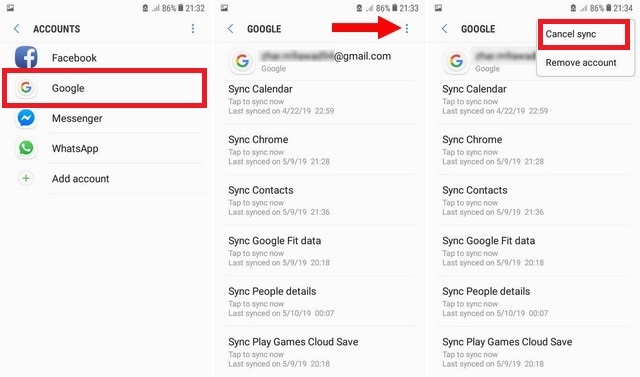
Conclusion
You can use these steps to completely transfer the contacts from iPhone to Android. If you are having some issues then you can use the “android.com/switch” where you will find the way to transfer everything from iPhone to Android using Google Drive. If you have any questions, please let us know in the comment section below. Also, if you want to learn how to switch from Android to iPhone, then visit our website.




