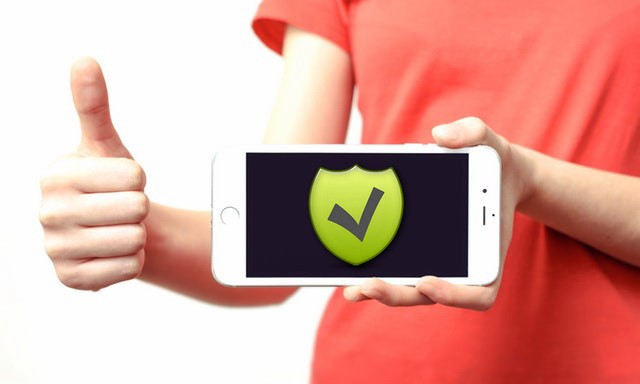In this article, we’ll show you how to change signatures in Mail on iPhone and iPad. On the Mac, you can use Mail’s preferences to create multiple rich signatures that contain stylized text in different colors, images, links, and even your vCard, and assign them at will to different email messages and different accounts.
The Mail app on iOS doesn’t offer anywhere near as many options, but you can set up separate signatures for each email account you have and you can include a rich HTML signature.
How to create separate signatures for email accounts
Out of the box, every email account created on an iPhone or iPad defaults to a signature of “Sent from my iPhone” or “Sent from my iPad”, respectively. If a simple plain-text signature works for you, here’s how to change it to something a bit more personal.
- Tap Settings.
- Tap Mail.
- Tap Signature.
- Tap Per Account.
- Tap at the end of the existing signature.
- Tap the delete key to delete the existing signature.
- Type a new signature.
- Tap Mail.
Your new signature will be included at the bottom of all new email messages you create.
How to create rich HTML signatures on your iPhone and iPad
Although Mail on iOS can display rich HTML email messages, you can’t do much more than add bold, italics, and underlines to message text.
There is, however, a way to enhance your signature with rich HTML formatting. You can use any app that can create rich HTML text, but probably the easiest way to do this is to use the rich text signature from the email app on your computer.
- Send yourself an email that includes your rich HTML signature.
- On your iOS device, tap Mail.
- Open the inbox you sent the message to.
- Tap the email message to open it.
- Select the signature and tap Copy.
- Switch to your home screen and tap Settings.
- Tap Mail.
- Tap Signature.
- Tap and hold the existing signature, then tap Select All.
- Tap Paste. When you paste your signature, Mail will automatically strip it of your original formatting.
- Shake your iOS device to activate the Undo tool.
- Tap Undo to remove any automatic formatting and revert to the style of the signature you pasted.
- Tap Mail to save the new signature.
Your new signature will be included in any email messages from that email account. As a bonus, if your signature includes an email address and/or phone number, you’ll be able to send an email to that address or dial that number simply by tapping it.