Windows 11 is the latest and greatest Windows that comes with many useful features, and one of them is Airplane Mode. Airplane Mode is a useful Mode that is designed to block Radio and transmitters signals from your laptop so that it doesn’t mess up with Airplane communication. In this guide, you will learn how to enable or disable Airplane Mode. Let’s get started.
What is Airplane Mode on Windows 11?
Airplane Mode is an advanced mode that is very useful, and it’s designed to block any radio signals and transmissions from your laptop. It also blocks the Wi-Fi and Bluetooth functions of your system. It’s recommended to enable it during flights so that it doesn’t mess up the aircraft communications.
Related: How to Uninstall an Application on Windows 11
How to Turn Airplane Mode on or off on Windows 11 via Quick Settings
Quick Settings is the easiest way to turn Airplane Mode on or off on Windows 11. It’s a dedicated menu with many other useful shortcuts. Here’s how you can use the Quick Settings to Turn Airplane Mode on or off on Windows 11.
- Go to your Windows PC and click on the Battery section to launch the Quick Settings. Alternatively, press Windows + A to quickly launch the Windows Quick Settings.
- Once Quick Settings are available on the screen, click on Airplane Icon on the top to turn on Airplane Mode. Similarly, if you wish to disable it, click on the Airplane icon again to turn off the Airplane Mode.
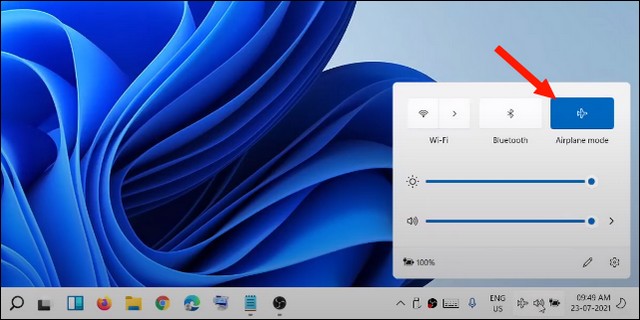
How to Turn Airplane Mode on or off on Windows 11 via Settings
If you don’t want to use the Quick Settings method, you can use the settings to turn Airplane Mode on or off. Here’s how you can use the settings to Turn Airplane Mode on or off on Windows 11.
- Go to your Windows PC and click on Starts Windows Icon.
- Now click on the Gear icon to launch the settings.
- Alternatively, press Windows + I to launch the Settings App.
- Once the Settings App is open, Find Network & Internet Section and click it.
- Here find the Airplane Mode tile and click on the toggle to turn it blue, which means that the Airplane is turned on. If you wish to turn it off, click again on the toggle button, which will disable the Airplane Mode.
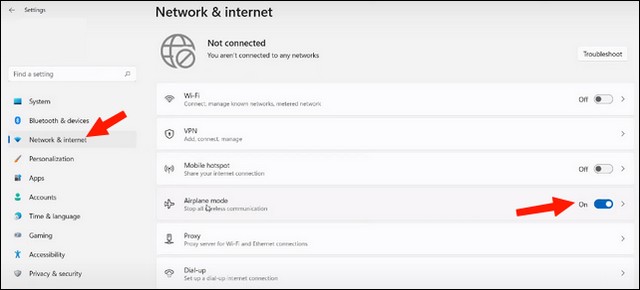
Conclusion
That’s all, folks. In this guide, you learned how to enable or disable Airplane Mode in Windows 11. We shared the two ways of doing it, and both of them are very easy to follow. If you have any questions or suggestions, please let us know in the comments. Also, check this guide, where we have explained How you can Secure your Windows PC.




