The screenshot is a simple and very useful way of capturing the content we want. It could be a simple a quote which you randomly found on Facebook or Twitter, or it could be a conversation with your friends or It could be a problem you are facing in your favorite app and you want to show this problem to the customer support by capturing the screenshot. We use the screenshots for so many things and in this quick guide, we will tell you How to take a screenshot on the Samsung Galaxy S10.
Here are all the way to capture the Screenshot on the Samsung Galaxy S10
Samsung Galaxy S10 is the latest & greatest flagship by Samsung and it offers multiple ways to capture the screenshots. There are a total of 4 ways to capture the screenshot on theSamsung Galaxy S10
- Button Combination Screenshot
- Palm Swipe to Capture Screenshot
- Scrolling Capture Screenshot
- Bixby Voice
Button Combination Screenshot
Button Combination screenshot is the most simple and conventional way of taking the screenshot on your smartphone. Most of the Android phones use the button combination to take screenshots and Samsung Galaxy S10 is no exception. You can follow these steps to capture screenshot on the Samsung Galaxy S10.
- The first step is to open the content you want to capture, it could be anything on your smartphone.
- Once you open the content, press & hold the Volume Down Button and Power Button until you the screen flash. The image will shrink slightly and the smartphone will capture the screenshot.
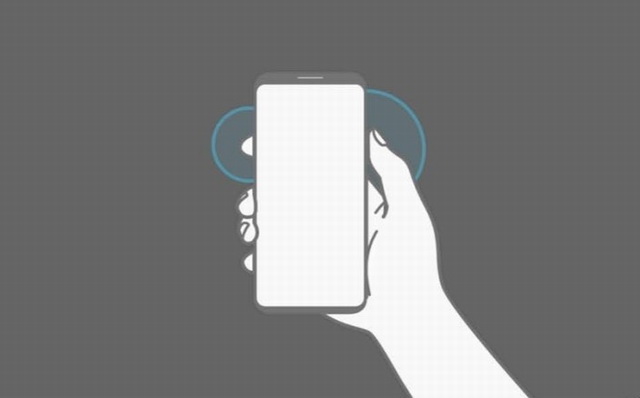
Once you capture the screen, you will see the strip of editing options on the bottom of the screen.
- The first icon from the right is the preview bubble which you can tap to preview the captured screenshot.
- The second icon from the right is the Scroll Capturing button which you can use to capture the content further down the app. We will discuss it in details later in the article.
- The next icon is the crop button which you can use to crop the image and remove the unwanted part of the screenshot.
- Next button is Draw button which you can use to draw something on the screenshot or hide the unwanted text or details on the screenshot.
If you don’t want to edit the screenshot rightaway then you can simply dismiss it and the screenshot will be saved in the Gallery.
Palm Swipe to Capture Screenshot
As Samsung Galaxy S10 is the flagship smartphone, it comes with a unique option to capture the screenshot. Palm Swipe is a very handy way of taking the screenshot and you can use following steps to enable this feature on our Samsung Galaxy S10.
- Open the settings of your Samsung Galaxy S10.
- In the settings, scroll down and find the Advanced Features tab and tap it.
- Tap Motion and Gestures tab in the Advanced Features.
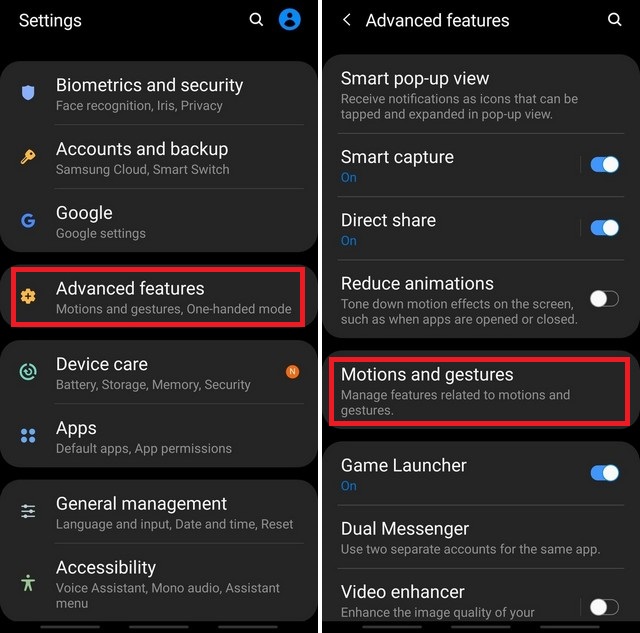
- Now you have enabled the Palm Swipe to Capture feature on your Samsung Galaxy S10. Follow these steps totake the screenshot.
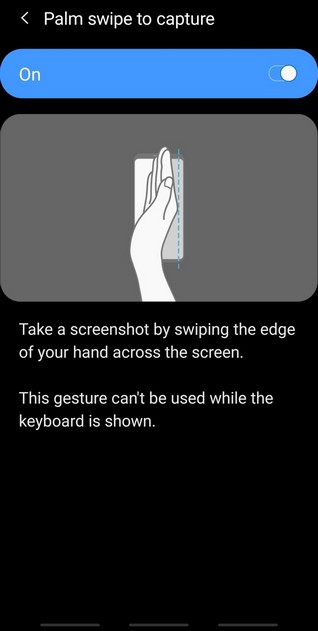
- Open the content you want to capture.
- Place your side of the palm of your hand on the edge of the screen.
- Now swipe the side of your palm across the screen of the phone.
The image on the screen will shrink and the editing options will appear on the screen.
Scrolling Capture Screenshot
Scrolling Capture is the best way to take the tall screenshots and you can capture as much information as you want in a single screenshot. You can use the following steps to take the scrolling capture feature.
- Open the content you want to capture and keep in mind that scrolling capture feature capture the screenshot from top to bottom.
- Now you can either use the button combination or palm gesture to take the screenshot.
- Now the image on the screen will shrink slightly and editing options will appear.
- Select the Scroll Capture icon, the 2nd icon with downward arrows.
- Keep tapping the Scroll Capture icon to add the content to the screenshot.
- Once you are done, tap anywhere outside the screenshotediting tools strip and screenshot will be saved in your gallery.
Bixby Voice
Bixby is the default assistant for Samsung phone and just like other smart assistants, it can also capture the screenshot for us. You can use the following steps to capture the screenshot via Bixby Voice.
- Open the content you want to capture.
- Now press and hold the Bixby Button or say the Hey Bixby command to enable it.
- Now say Take a Screenshot and Bixby will take the screenshot for you.
These are all the ways to take the Screenshot on the Samsung Galaxy S10. We hope that you will find our guide useful and if you have any questions, please feel free to ask us in the comment section below. Also, visit our website for more useful guides.




