In this comprehensive guide, you will learn how to install and download Google Play Store on any Android device. Google Play is one of the biggest app stores out there and it houses more than 2.7 million apps. The store also has more than 3.3 billion active users and this number is growing steadily. Most of the Android smartphones come with Google Play Store by default. In most cases, you won’t have to manually download and install the Google Play Store but in some cases, you do have to download and manually install the Google Play Store. If you belong to this group then don’t worry because we will show you how you can do it. Let’s get started.
How to download and install the Google Play Store
Step 1: Check your Google Play Version
The first step in this process is to check the current Google Play Version of the Google Play on your smartphone. It is an important step because it will; provide the information if your smartphone has the latest version or not. Here’s how you can check it.
- Unlock your smartphone.
- Go to the menu and find the Google Play Store app and tap it.
- In the Google Play Store app, go to the settings and scroll down.
- You will find the version details in the About section of the settings.
Now you know the version of the Google Play Store installed on your smartphone. Now the next step is to download the latest version of the Google Play Store.
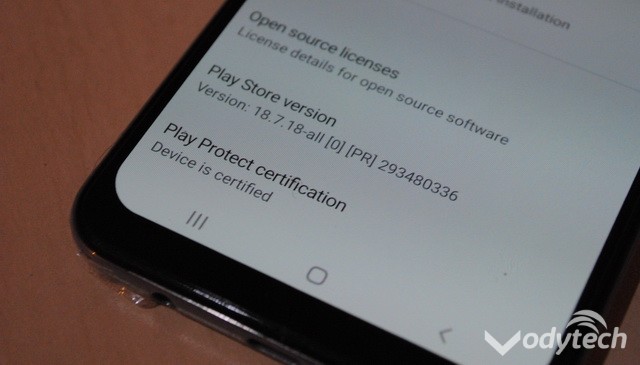
Step 2: Download the latest version of Google Play Store
Now the next step is to download the latest version of the Google Play Store on your device. For that, you can download the latest Google Play Store APK from any trusted website. There are many APK websites available out there but our recommendation is the APKMirror because it has been around for a long time. Go to the APKMirror website and find the Google Play Store APKs. On the website, you will find the variety of Google Play Store’s APKs and here you will need to use the reference of version which you found in the first step. For example, if your Google Play Store version on your smartphone is 18.5.59 then ensure that you should have the higher version number than the one you are already having on your smartphone. Once you find the APK you are looking for, download the app on your smartphone.
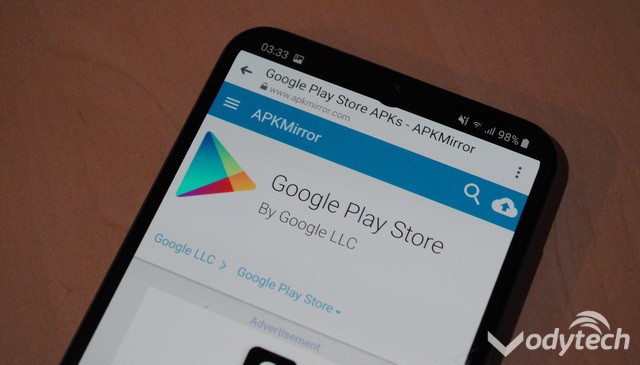
Step 3: Deal with “Unknown Sources” feature
When it comes to Android, “Unknown Sources” is an important feature that prevents your smartphone from installing apps from an unknown source. You can only install the apps from the Google Play Store if this feature is enabled. However, if you enable it then you allow your smartphone to install the apps from the unknown sources as well.
When it comes to smartphones that have previous versions of Android (Before Android Oreo) then they will need to follow the following steps.
- Swipe down from the top of the screen and tap the gear-shaped icon to access the settings.
- In the settings, find the Security section and tap it.
- In the security section, find the “Unknown Sources” and enable it.
- The prompt will become visible on the screen, hit “OK” and you are all set to install the Google Play Store APK to your smartphone.
If you have a smartphone with the Android Oreo or latest versions then you can follow these steps.
- Go to the web browser and start downloading the APK.
- Android will inform you that your browser doesn’t have the permission to install the APKs and then it will prompt the settings.
- Tap the settings in that prompt and then check the box which will allow you to install APKs from unknown sources.
- Now you can go back and install the APK.
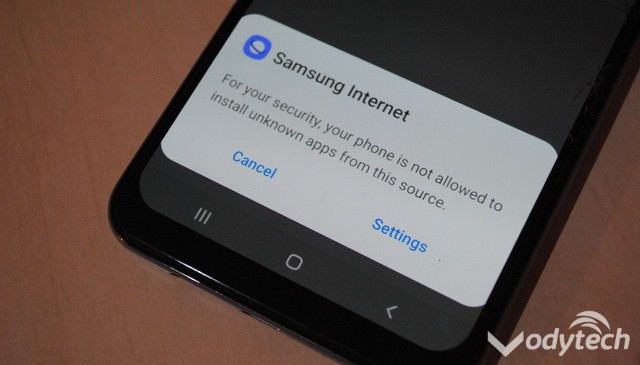
Step 4: Install the Google Play Store
Now the next step is to install the APK to your smartphone. You can do it by following these steps.
- Go to your download manager.
- Find the downloaded Google Play Store APK there and tap it.
- Your system will take you to the installation interface, tap install and then the system will install the app for you.
- On the next screen, the system will ask for permission. In the case of Google Play Store, there will be no permissions and you can proceed.
- Congratulations! You have successfully installed the latest version of the Google Play Store on your smartphone.
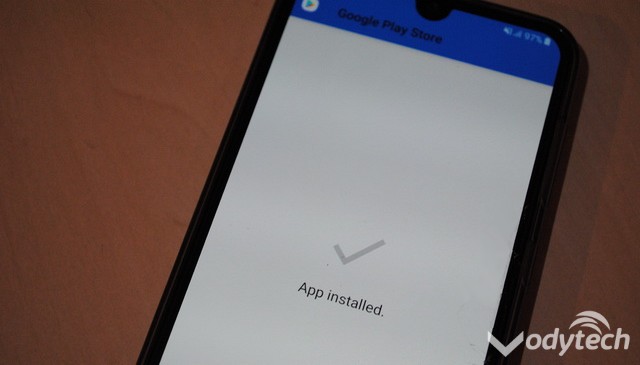
Step 5: Disable the “Unknown Sources”
The final step is to disable the Unknown Sources because it can potentially cause problems in the future. That’s why we would recommend you to immediately disable the Unknown Sources after installing the app from the unknown source. If you have the older versions of the Android then Android Oreo then you need to follow the following steps.
- Swipe down from the top of the screen and tap the gear-shaped icon to access the settings. Alternatively, go to the menu, find settings app and tap it to access settings.
- In the settings, go to the security section and open it.
- Now find the Unknown Sources and uncheck it.
- You have successfully disabled the Unknown Sources.
If you have Android Oreo or the later versions of the Android then you don’t need to disable it because these settings aren’t available on your smartphone and you are safe.
Bottom line
That’s how you can download and install the Google Play Store on Android. When it comes to installing apps from unknown sources, we always encourage our readers to take extreme caution because you can potentially install the malicious app on your smartphone. Therefore, if you are installing an app from an unknown source, ensure that the website is well-known within the community. You should also check that if the app you are downloading asks for the permissions which it doesn’t need. For example, if you are installing a torch app and it asks for your contact, camera etc. then it will be a red signal and you should immediately delete it. If you have any questions, please let us know in the comment section below. Also, visit our website for more useful guides.




