OnePlus is known for making flagship killer smartphones and OnePlus 6 is no exception. The OnePlus 6 comes with killer specs which offer some really great performance. In this guide, you will learn how to take a screenshot on the OnePlus 6. Let’s get started.
How to capture Screenshot on the OnePlus 6
OnePlus 6 allow you to take a screenshot using multiple ways.
- Using Hardware Buttons
- Scrolling Screenshot
- Gesture Screenshot
- Google Assistant
How to take a screenshot using Hardware Buttons
Using Hardware buttons is the conventional way of taking a screenshot. Follow these steps to take a screenshot.
- Press & Hold the Volume down button and Power Button simultaneously
- Hold it until you hear the screenshot capture sound.
- Now the toolbar will appear at the bottom of the screen where you can either edit the screenshot or share it with your friends.
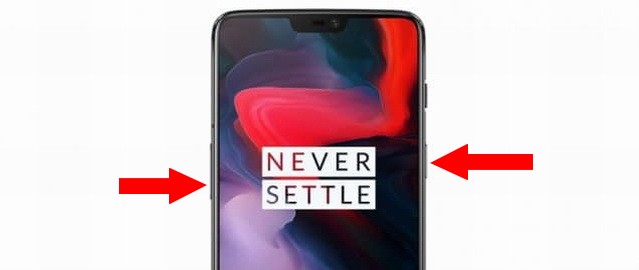
How to take a scrolling Screenshot on the OnePlus 6
OnePlus 6 also allow you to take the scrolling screenshot.
- Press & Hold the Volume down button and Power Button simultaneously
- Hold it until you hear the screenshot capture sound
- Noe the Scrolling Screenshot option will appear right next to the toolbar.
- Once you tap that icon, the smartphone will starts scrolling and taking screenshots continuously.
- If you want to stop the smartphone, simply tap the screen.
How to take a screenshot using Gestures
Just like other flagship smartphones, OnePlus 6 also offer a fancy way of taking a screenshot using Gestures. Here how you can take a screenshot using gestures.
- Swipe down from the top of the screen and tap the gear-shaped icon to access settings.
- Find the Gestures section in settings.
- In gestures, simply toggle on the Three-Finger Screenshot Gesture.
- Now you are all set to take a screenshot using Gestures.
- Simply swipe down on the screen with three fingers and smartphone will take the screenshot.
How to take Screenshot using Google Assitant
Google Assistant has improved a lot in the last few years and now it is becoming a true virtual assistant. Here how you can take a screenshot using Google Assistant.
- Simply say Hey Google or Ok Google
- The assistant will turn on, say Take a Screenshot
- It will take the screenshot and you can edit or share it.
Conclusions
Screenshot is one of the most useful features and you can use it for multiple purposes. If you have OnePlus 6, you can capture screenshot in 4 different ways which is a plus point. Let us know your thoughts in the comment section below. Also, visit our website for more useful guides.




