Taking a Screenshot is one of the simplest and very useful features which we use almost everyday. Some smartphones offer the one or two ways to capture the screenshot but Samsung Galaxy S9/S9 Plus offers multiple ways to take screenshots which is a good thing. It allows you to pick the way which suits you. In this guide, we will tell you how to take a screenshot on Samsung S9/S9 Plus. Let’s get into it.
Taking Screenshot with Button Combinations
This is one of the simplest and most common ways of taking a screenshot on your Galaxy S9.
- First, open the content which you want to capture.
- Now press and Hold the Power Button and Volume Down Button at the same time.
- Now the screen will shrink in and you will see the edition options on the screen.
- In the editing options, you will find the draw, crop or share options.
- If you don’t want to share it now, you can simply dismiss it and the screenshot will be saved in the gallery.

Palm Swipe Screenshot
Samsung Galaxy S9 also comes with some fancy ways to take the screenshot. You can take the screenshots with simple palm swipe. Follow these steps to enable it.
- Go to the settings and find the advanced features tab. In the advanced features settings, ensure that Palm Swipe to Capture feature is on.
- Now open the content you want to capture.
- Place your palm of your hand on the edge of the screen and now swipe it across the phone screen.
- In this simple way, you can take the screenshot and you will also get the same edition options here.
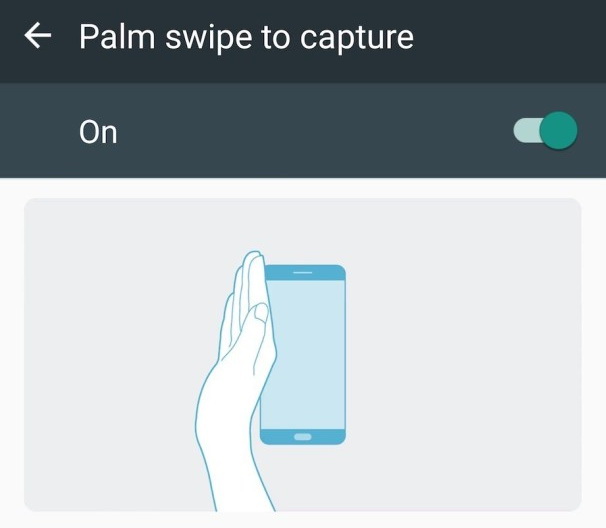
Scrolling Capture
In Samsung Galaxy S9, you also get the scrolling screenshot capturing option which is very useful if you want to capture the long posts or content in a single screenshot. You can follow these steps to take the scrolling screenshot.
- Open the content you want to capture.
- You can use either button combination or palm swipe to initiate the process
- Now you will see the scroll capture at the bottom of the screenshot
- Continue to tap the scroll capture button until you capture everything you want to capture.
Taking Screenshots with Bixby
Samsung Galaxy S9 comes with dedicated S9 button and when you press it, Bixby comes for your assistance.
- Open the content you want to capture.
- Now press and hold the Bixby button or alternatively youcan use the Hey Bixby command to enable it.
- Now ask Bixby to take the screenshot by saying Take a Screenshot
- Bixby will take the screenshot and save it in the gallery.
You can also use the different commands in combination like “Take a Screenshot and share it to Facebook”. We hope that you will find our guide useful and if you have any questions, please feel free to ask us in the comment section below. Also, visit our website for more useful guides.




