In this guide, we will tell you how to disable app notifications on the Samsung Galaxy S8. Smartphones are an important part of our lives and some of us spend hours checking social media and watching videos on YouTube. However, smartphone notification can become very annoying especially when you want to be productive. Notifications from the apps which you barely use are also very annoying. So if you are interested in disabling the app notifications on Samsung Galaxy S8 then you are in the right place. Let us show you how to do it.
SEE ALSO: How to Remove Bloatware on Galaxy S8
How to Disable App Notifications on the Samsung Galaxy S8
Samsung Galaxy S8 is a top tier smartphone it comes with many useful features and great design. It also allows you to completely disable the notifications but if you want you can go for disabling the notifications from individual apps. You can also further customize like the notifications without sound, disabling the notification from showing up on the lockscreen but they will show on the homescreen and many more. Here you can disable the all notifications on your Samsung Galaxy S8.
- Swipe down from the top of the screen and tap the gear-shaped icon on the top right corner to access the settings. Alternatively, go to the menu and find the Settings icon and tap it.
- In the settings, find Notifications section and tap it.
- Here you will see the list of apps, on the top corner you will see All Apps, toggle it off to disable the notifications. Similarly, if you want to enable the notifications then follow the same steps but this time Toggle it on to enable the notifications.
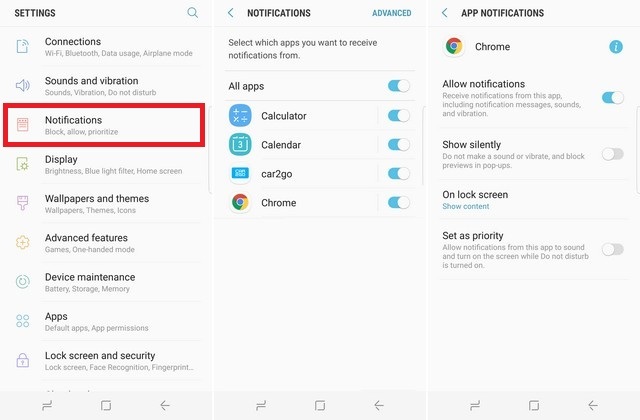
Now you also get the different options in the Notification section to further customize your notifications. Here you can customize your notifications.
- In the Notification settings, you can Toggle the individual app to turn off notifications from a certain app.
- Show Silently will blockpreview, sounds or vibrations on the smartphone.
- On Lock Screen help you decide whether you want to show the notifications on the lock screen or not.
- Set a Priority allow the notifications from important apps to turn on the screen even during the Do Not Disturb Mode.
Conclusion
That’s it guys, now you can easily manage the notifications according to your requirement and if you want you can completely disable them. If you have any questions, please let us know in the comment section below. Also, visit our website for more useful guides.




